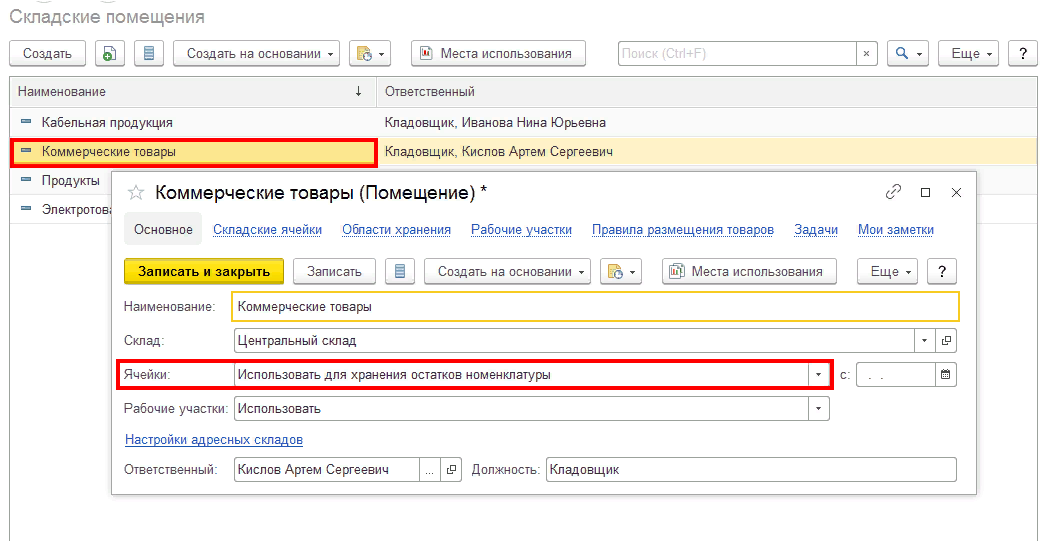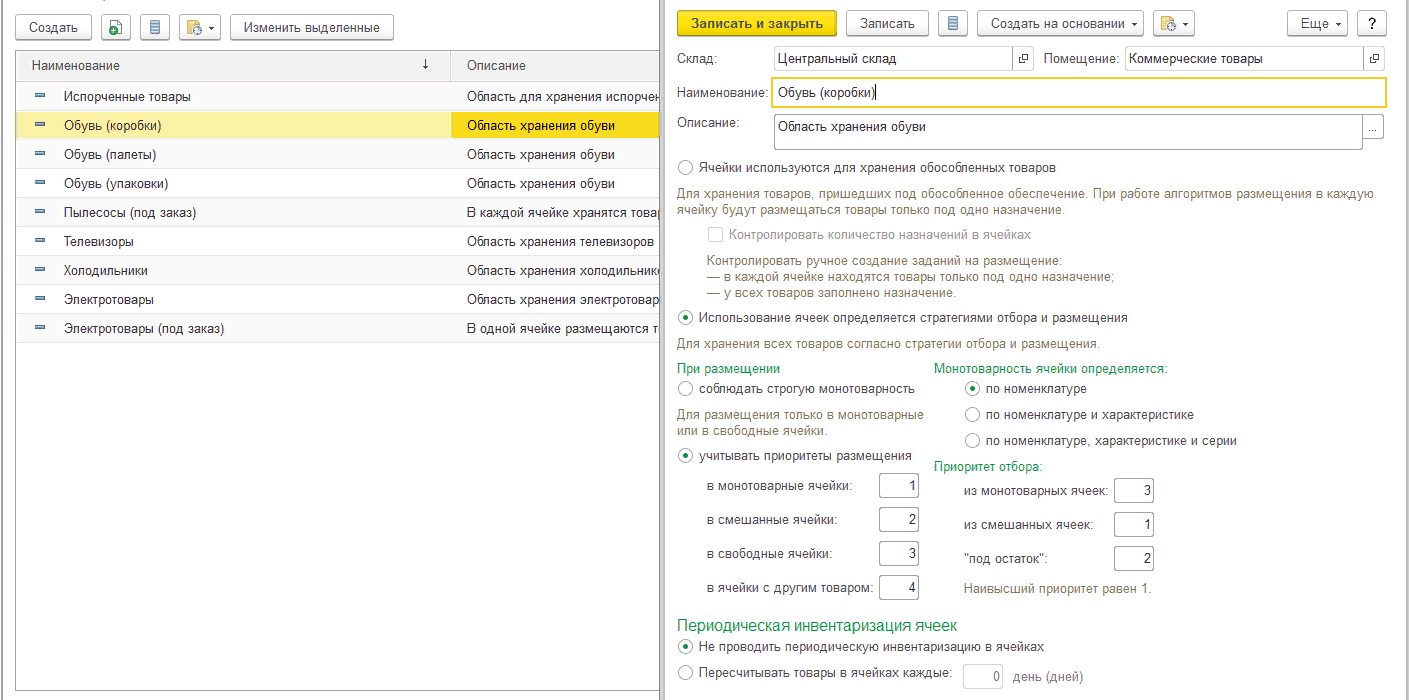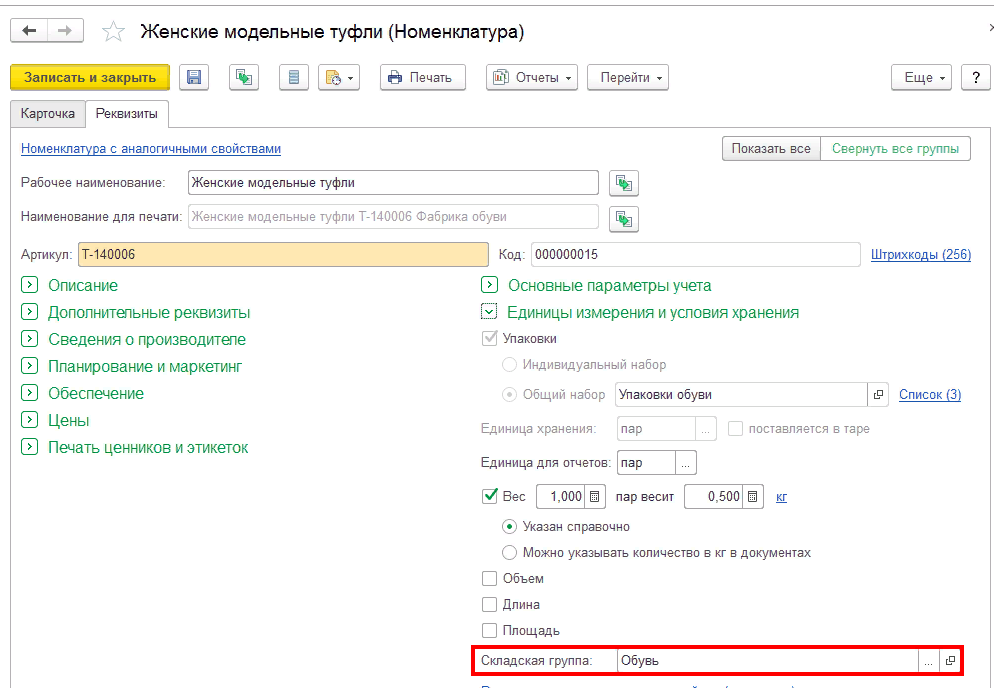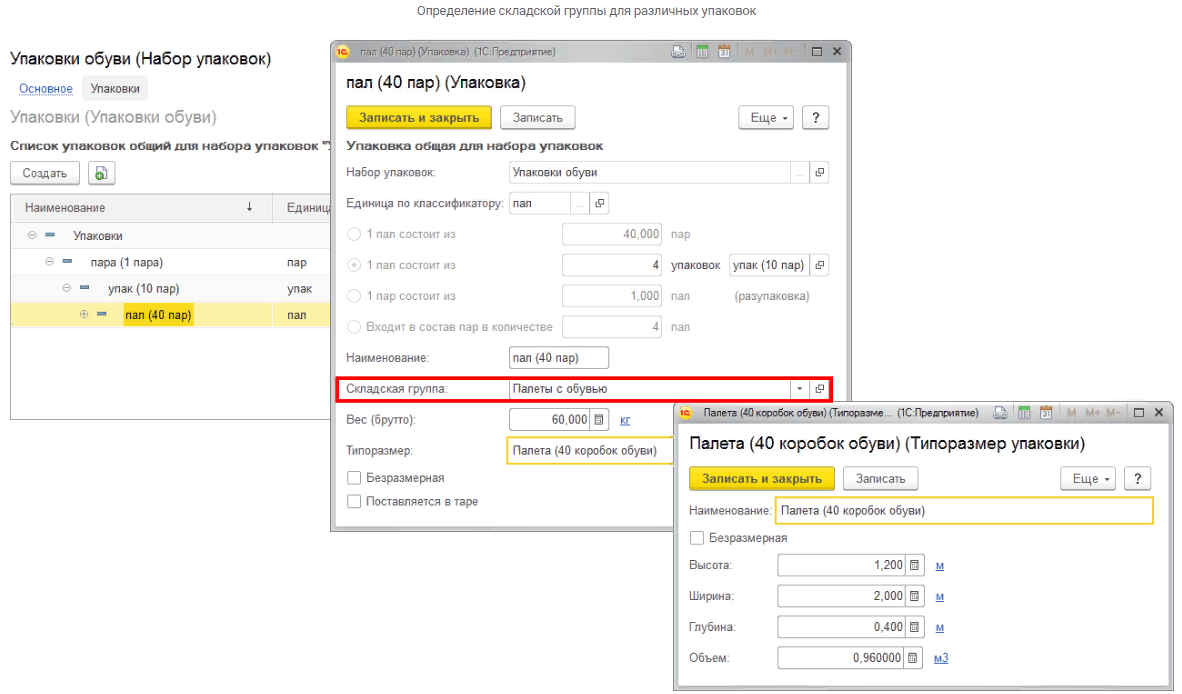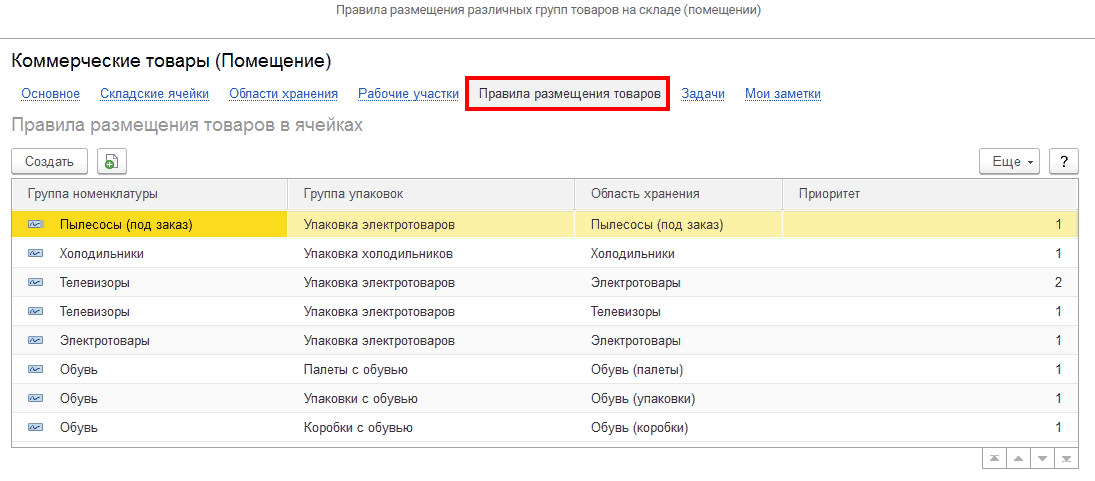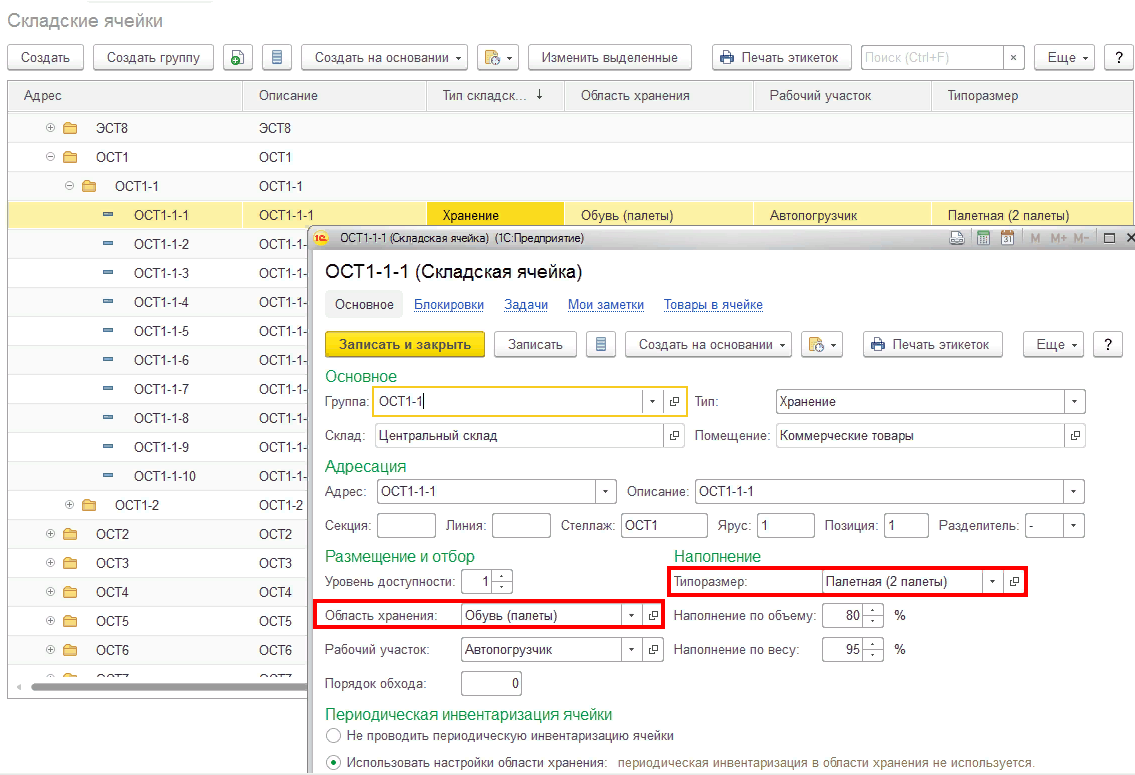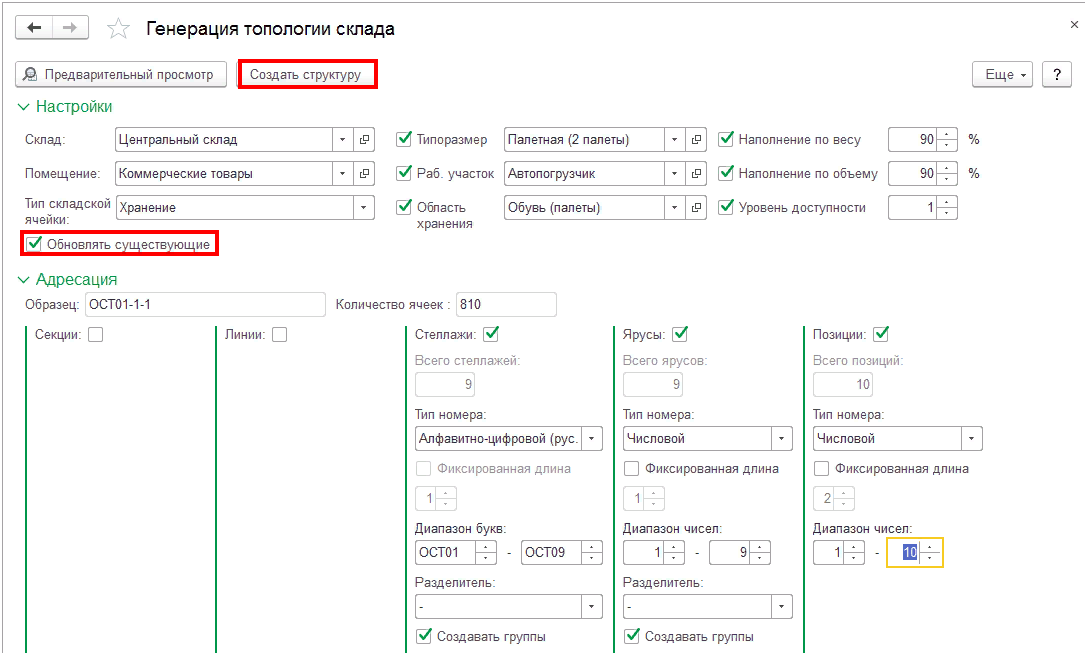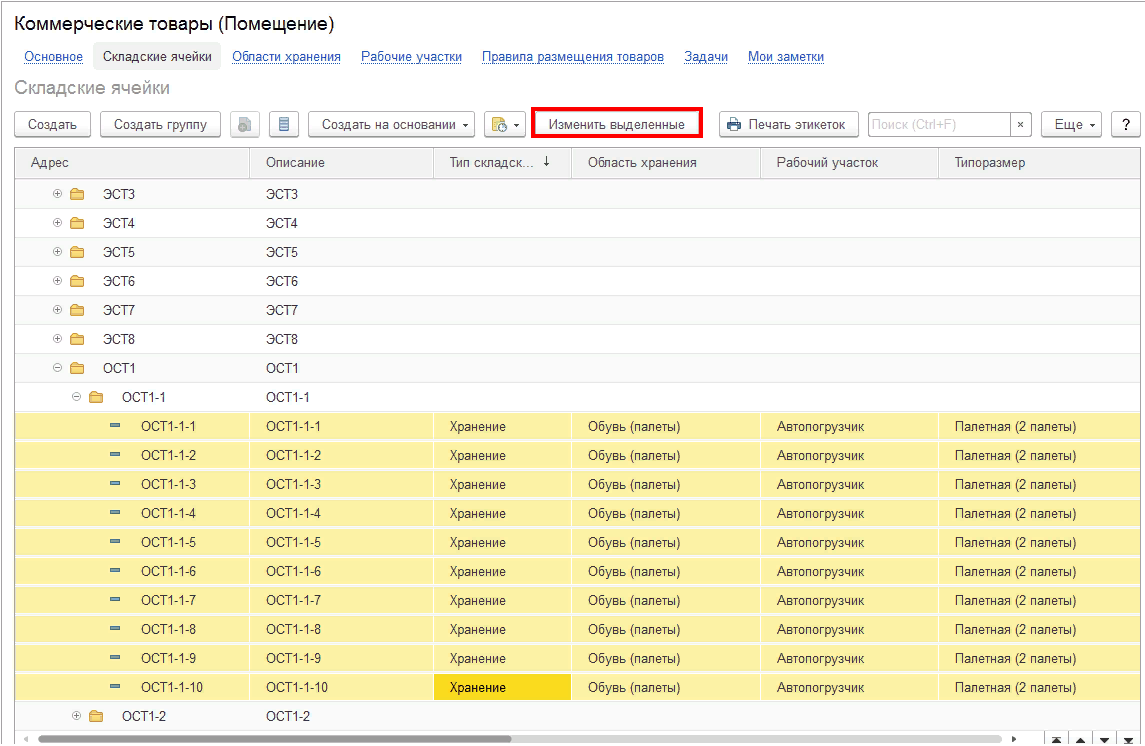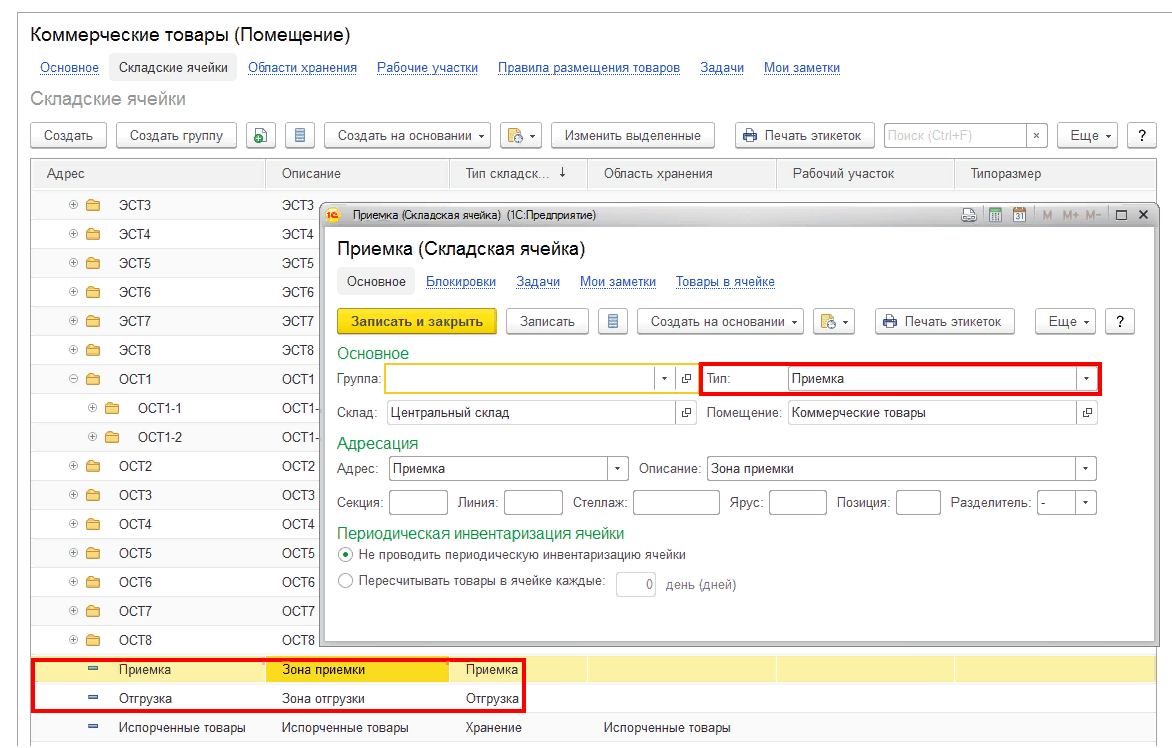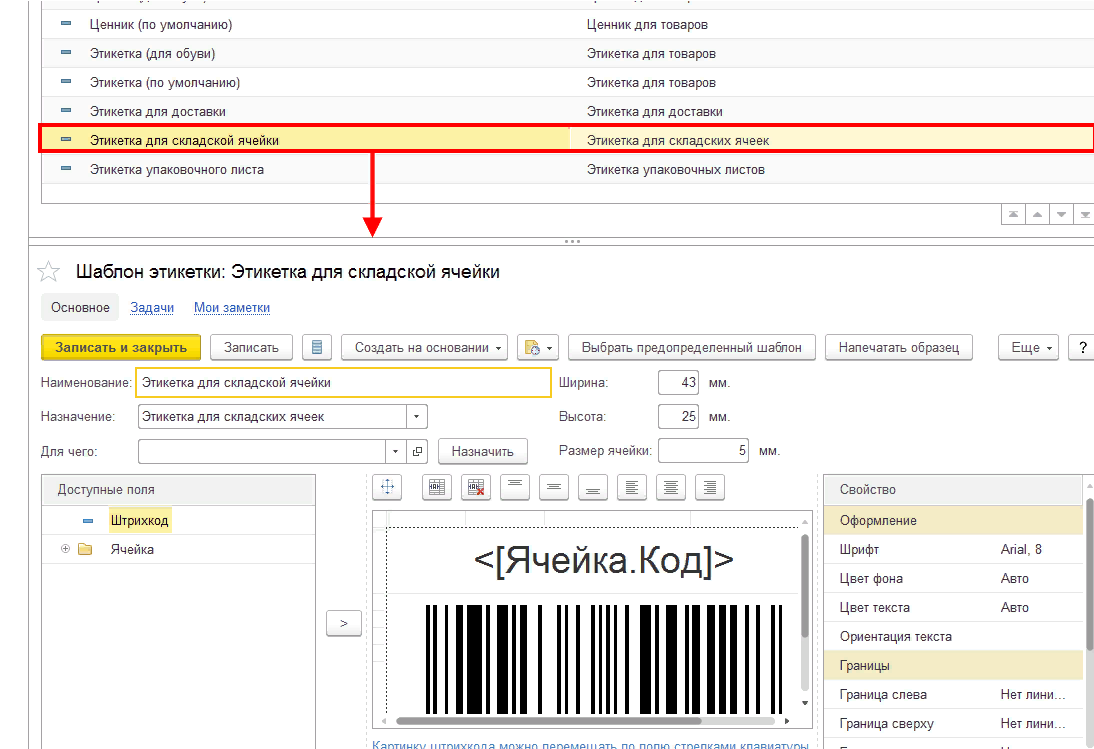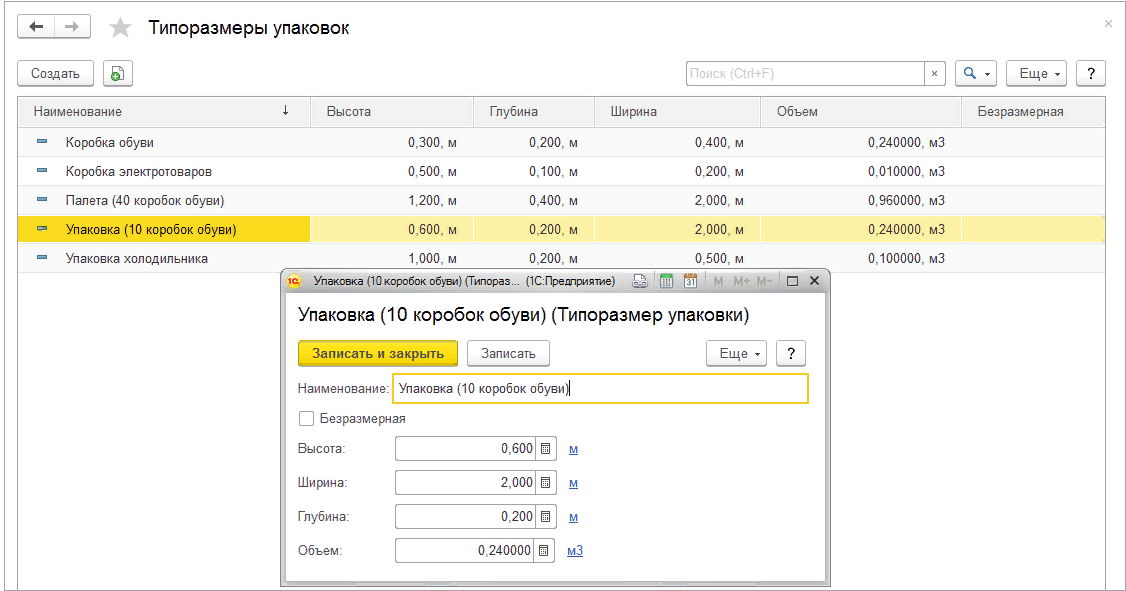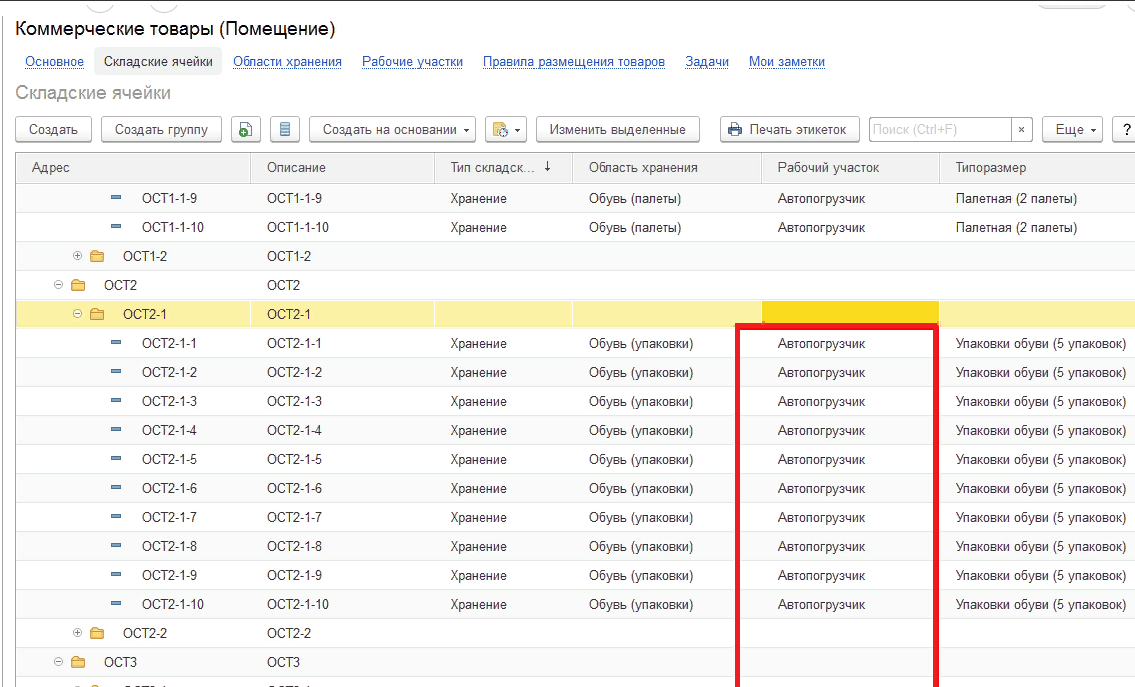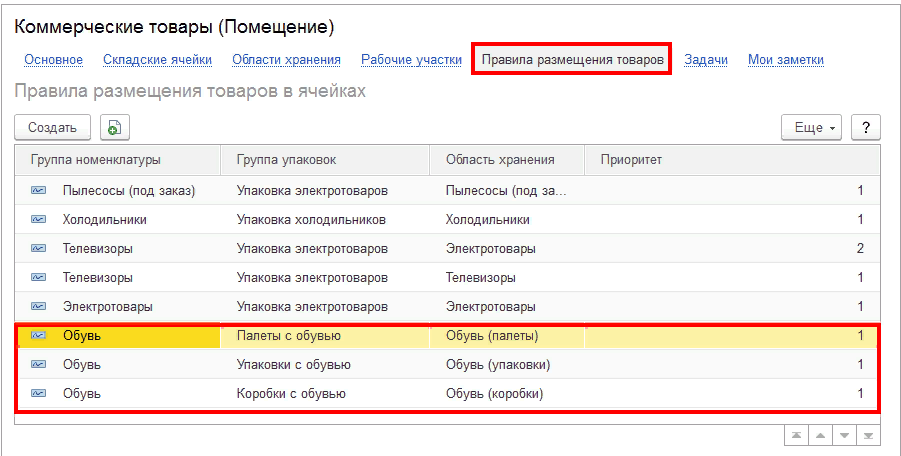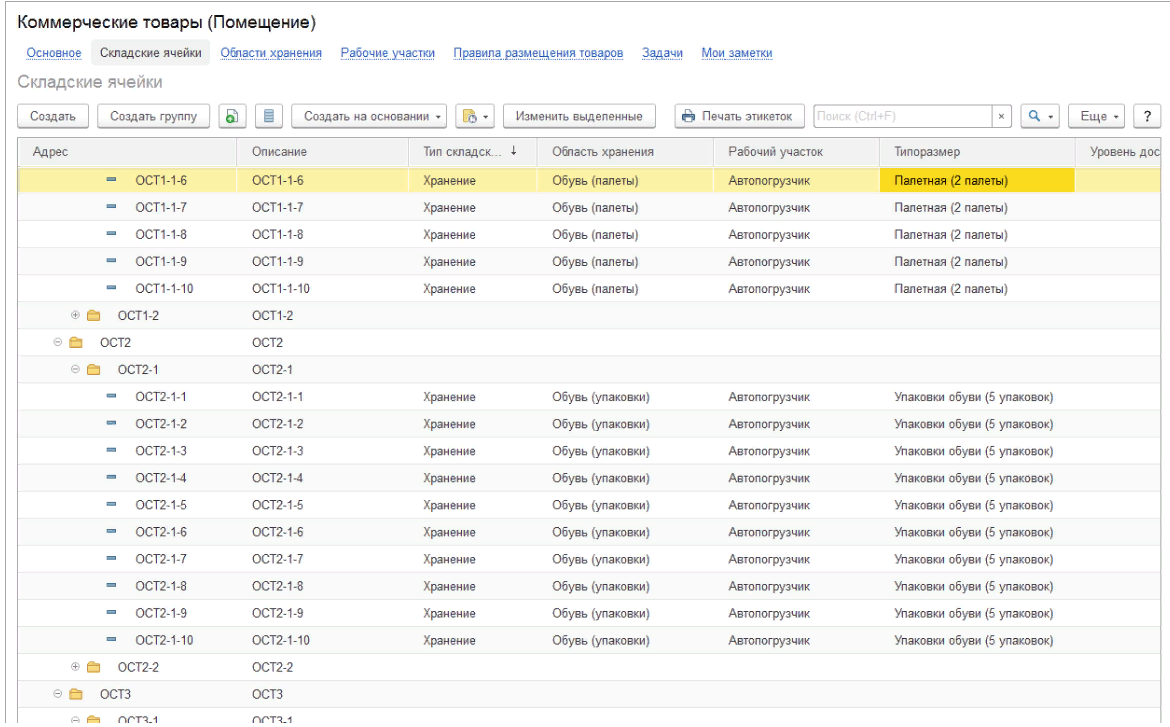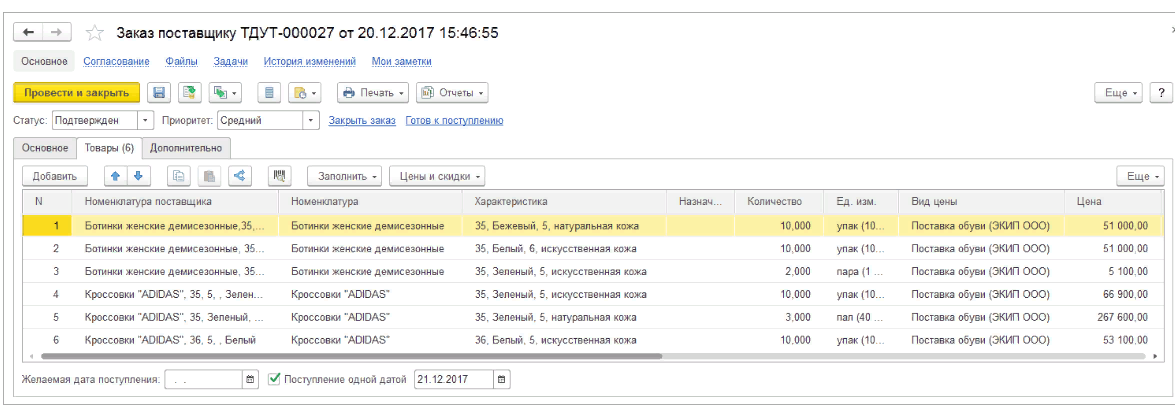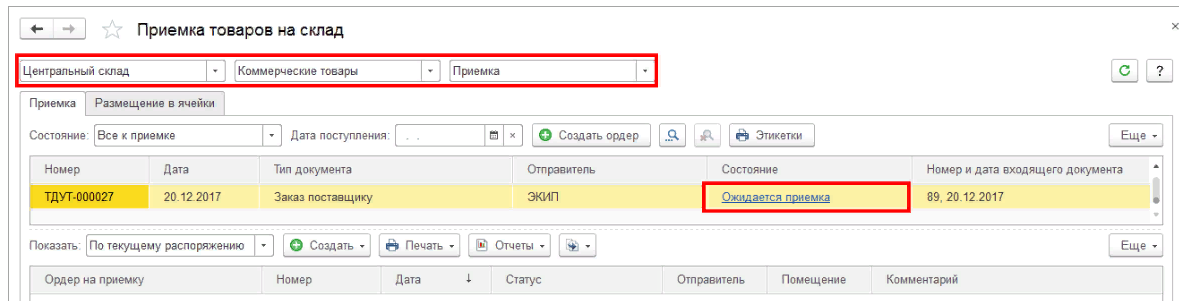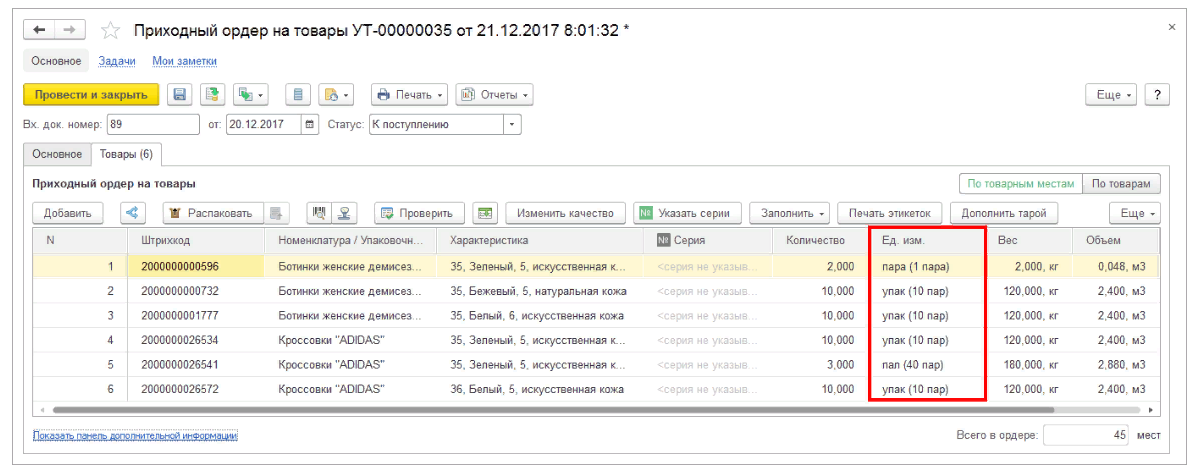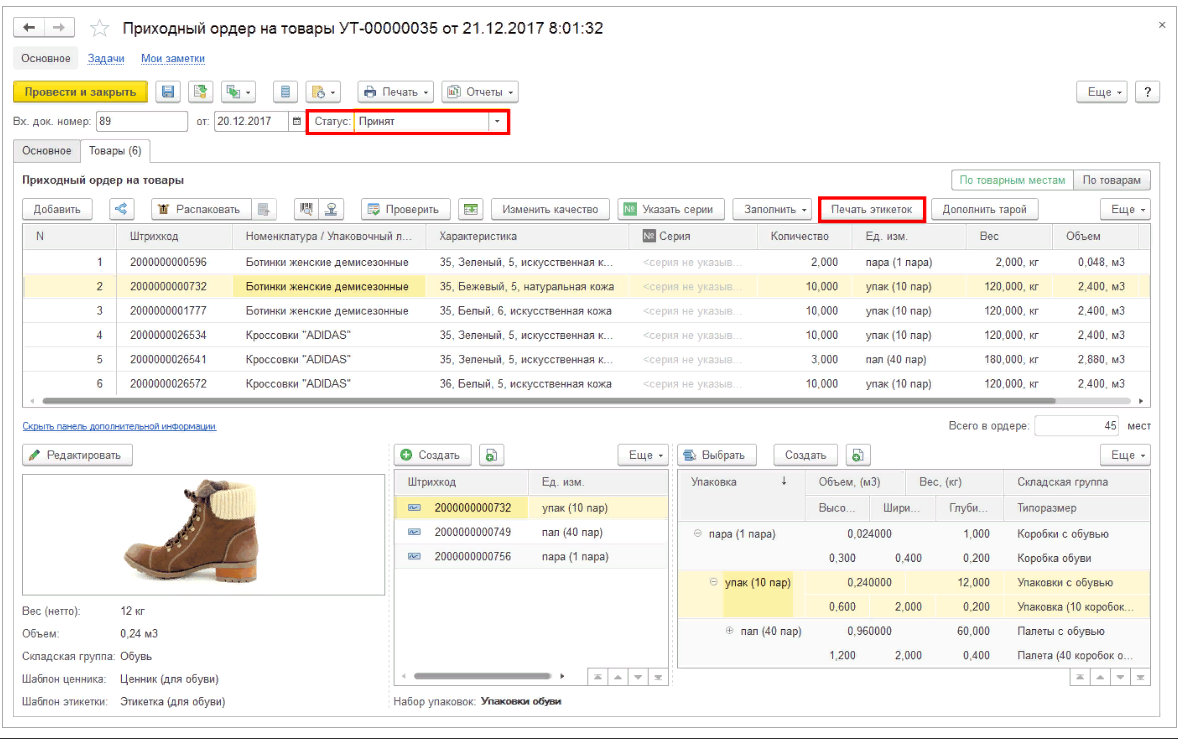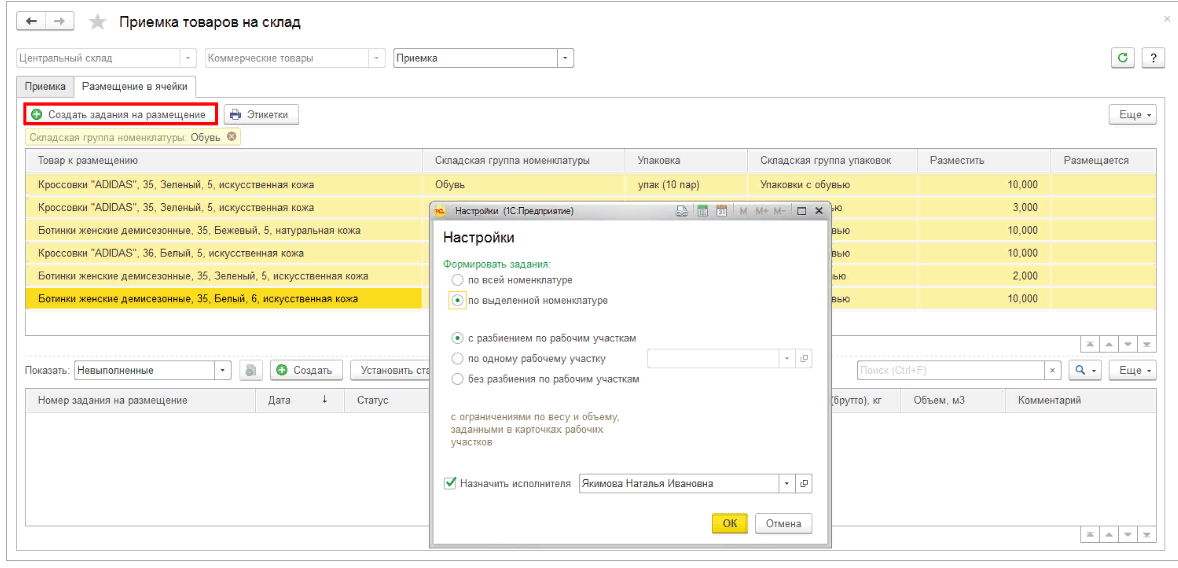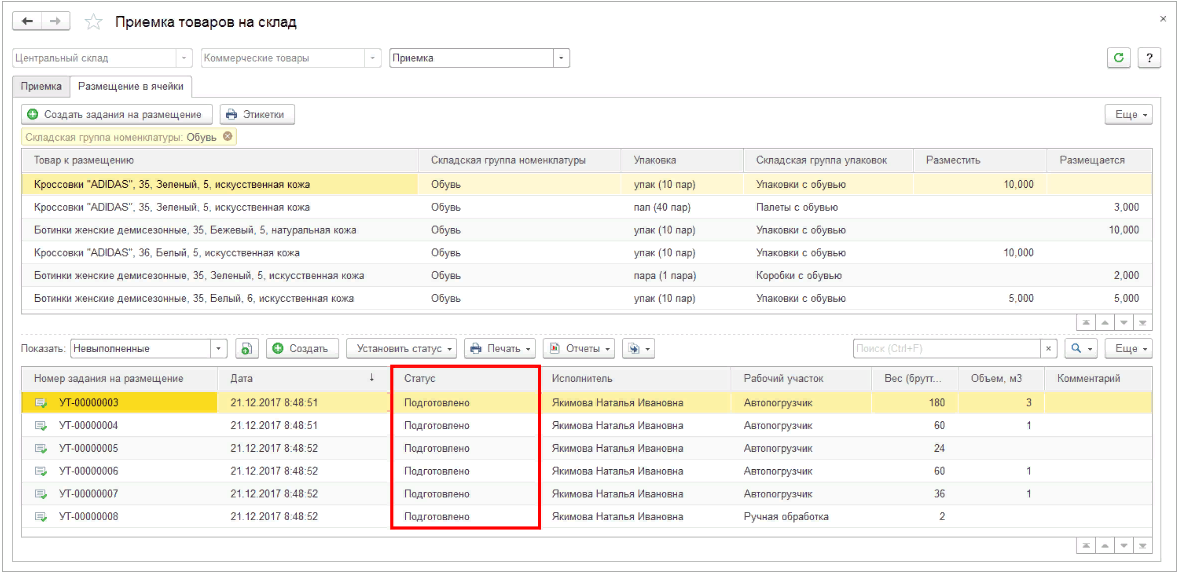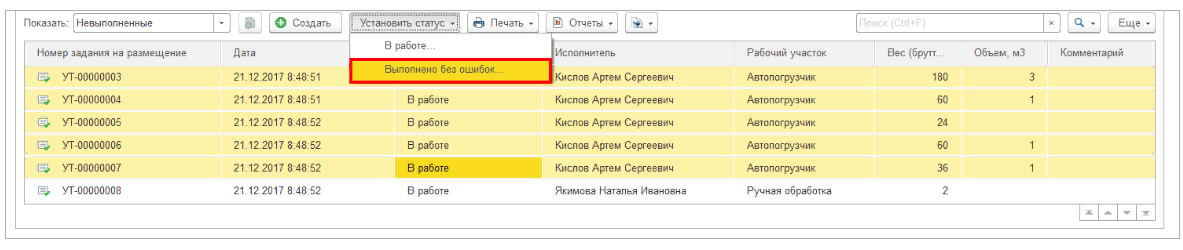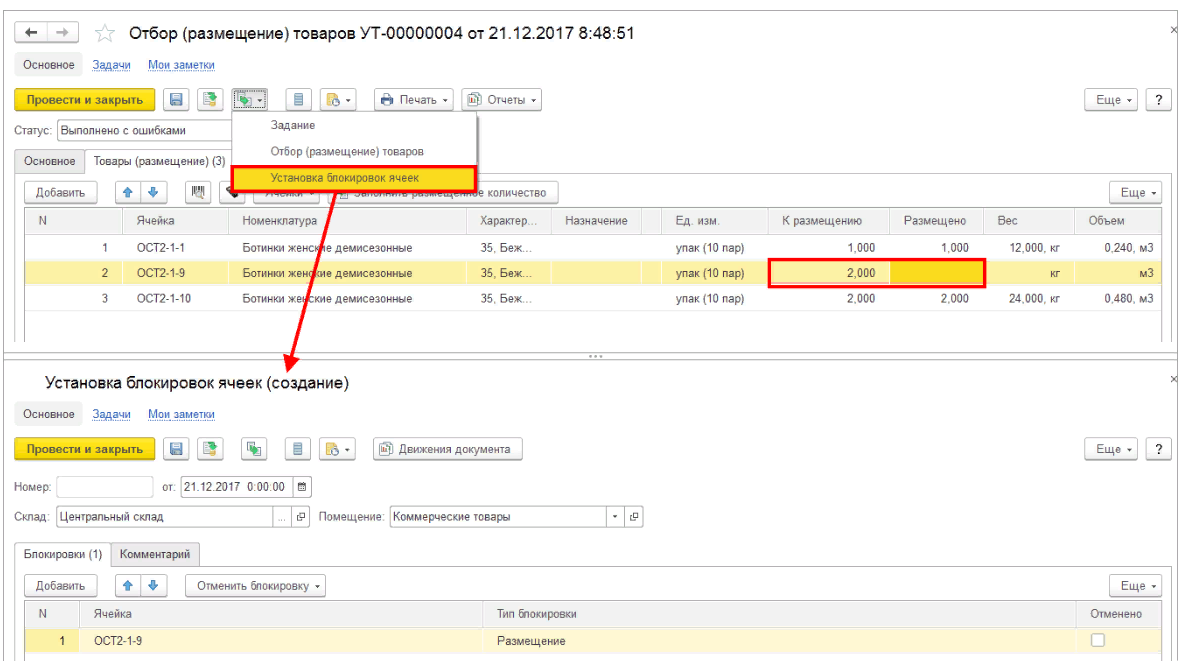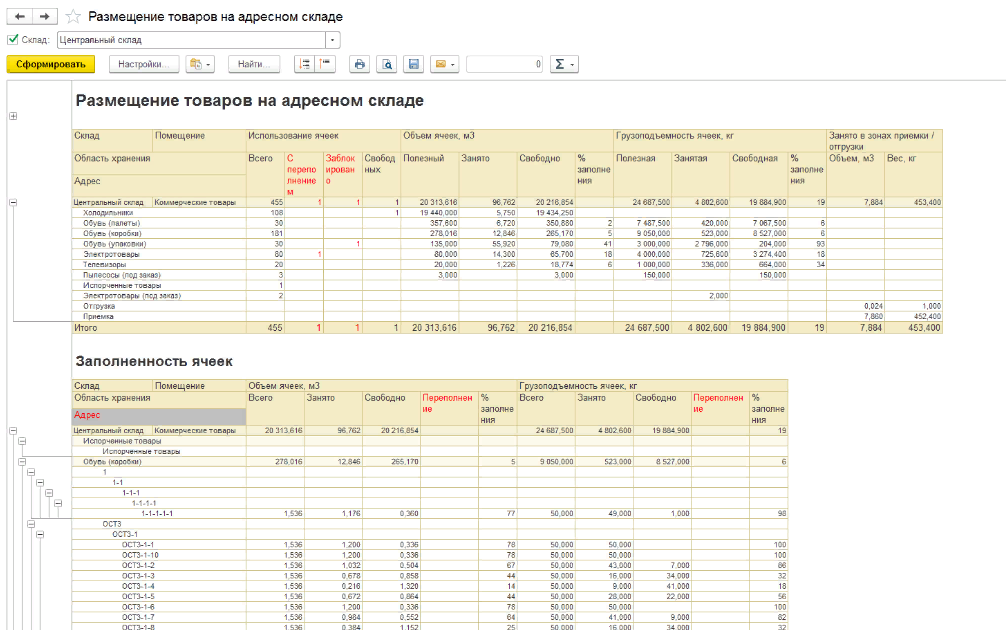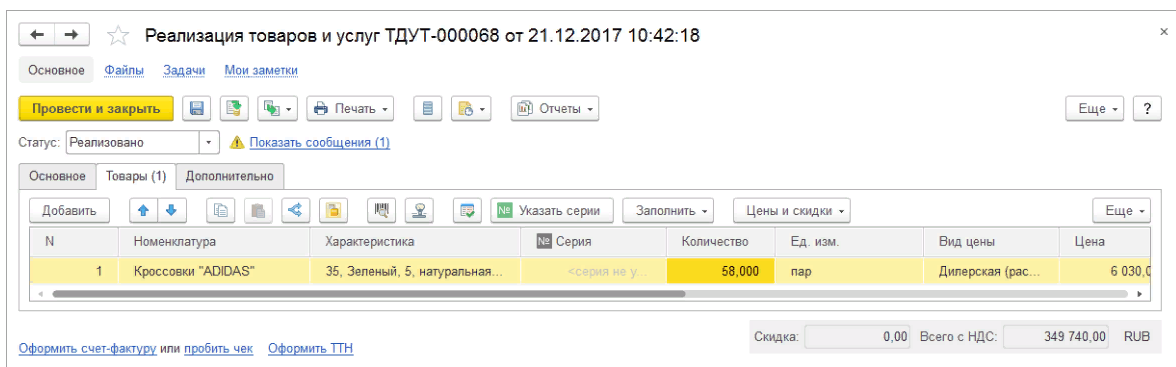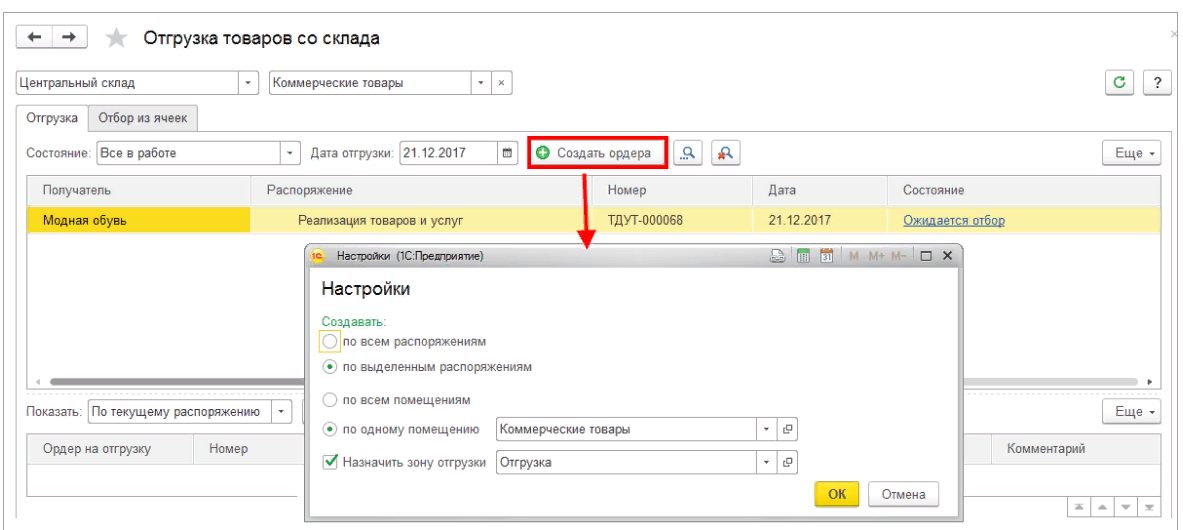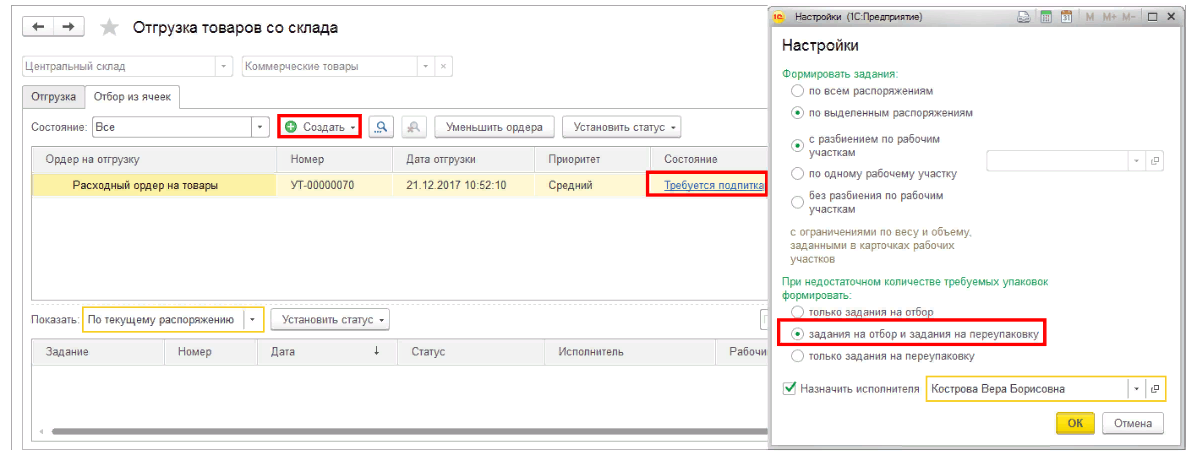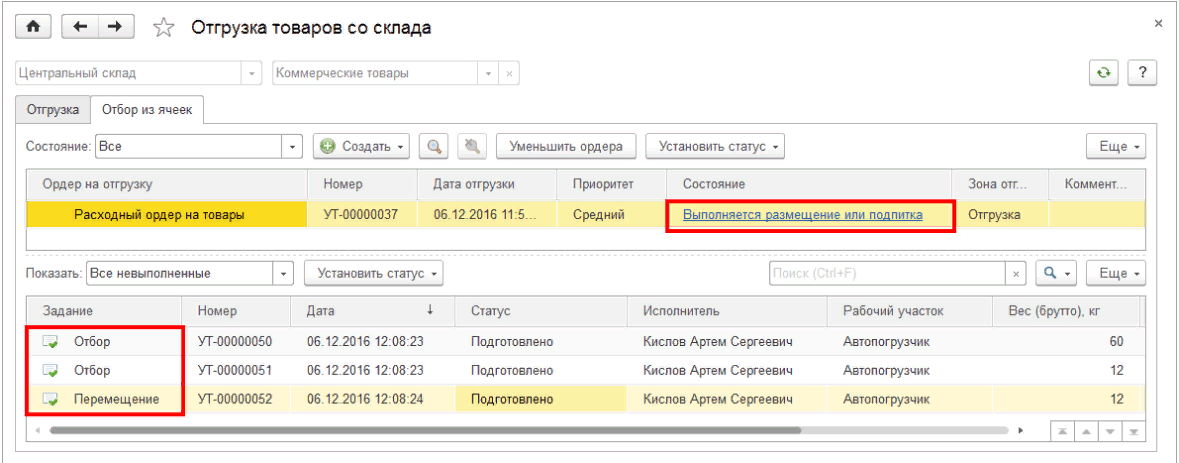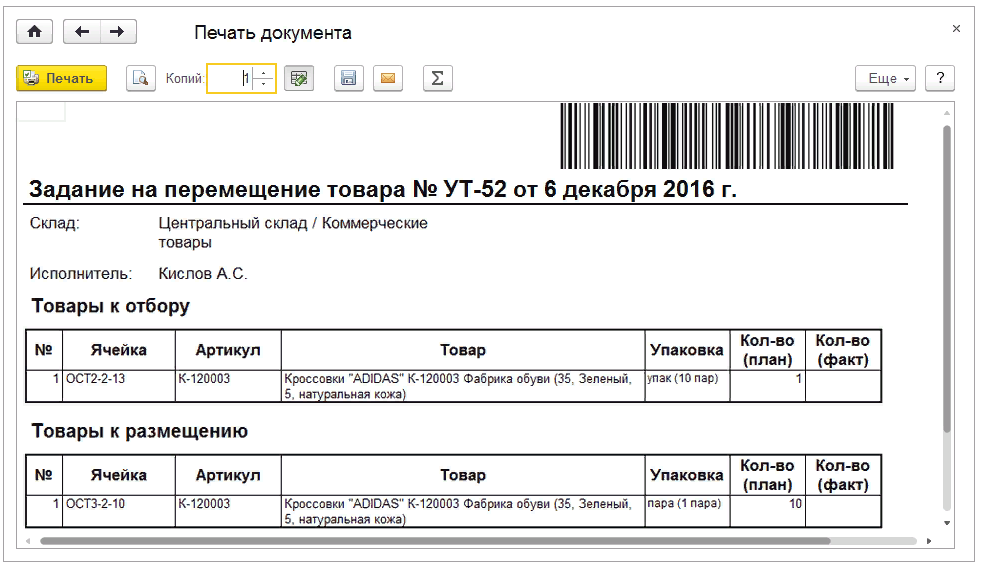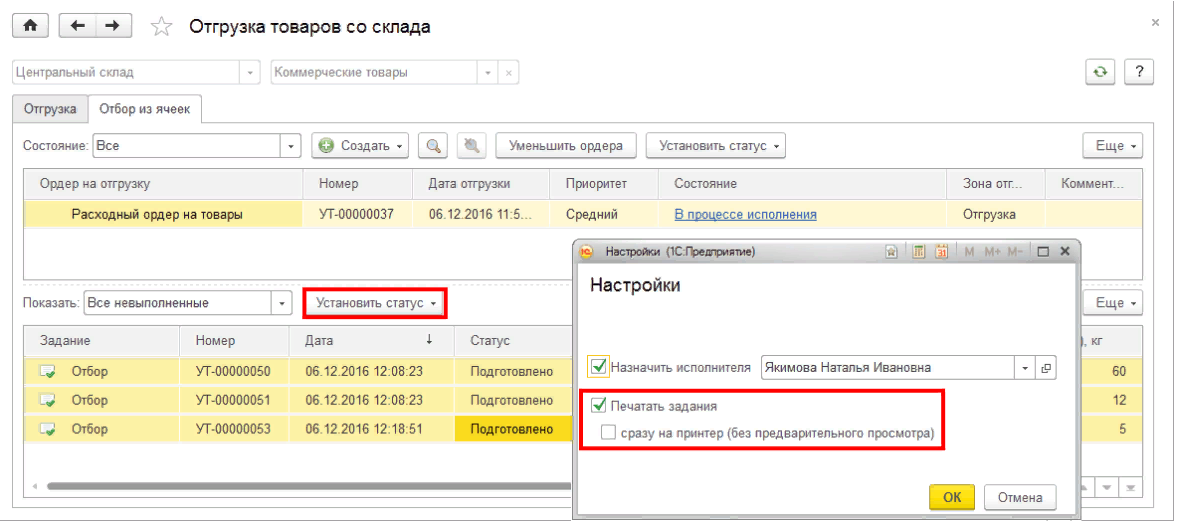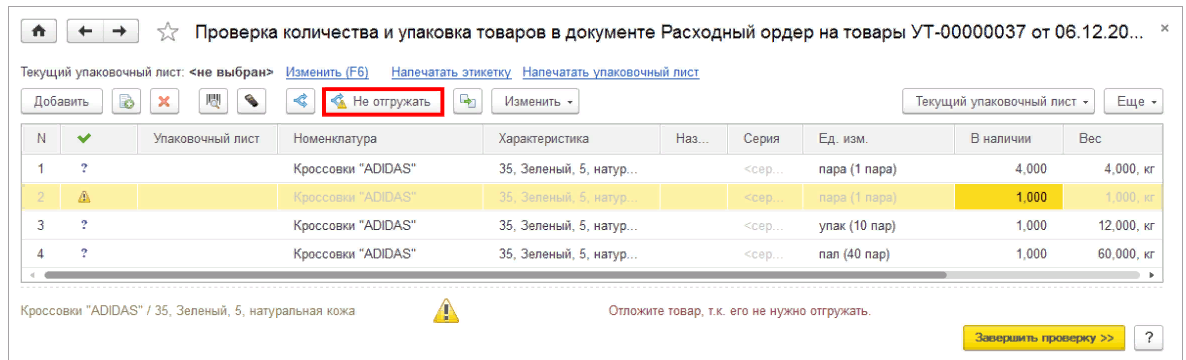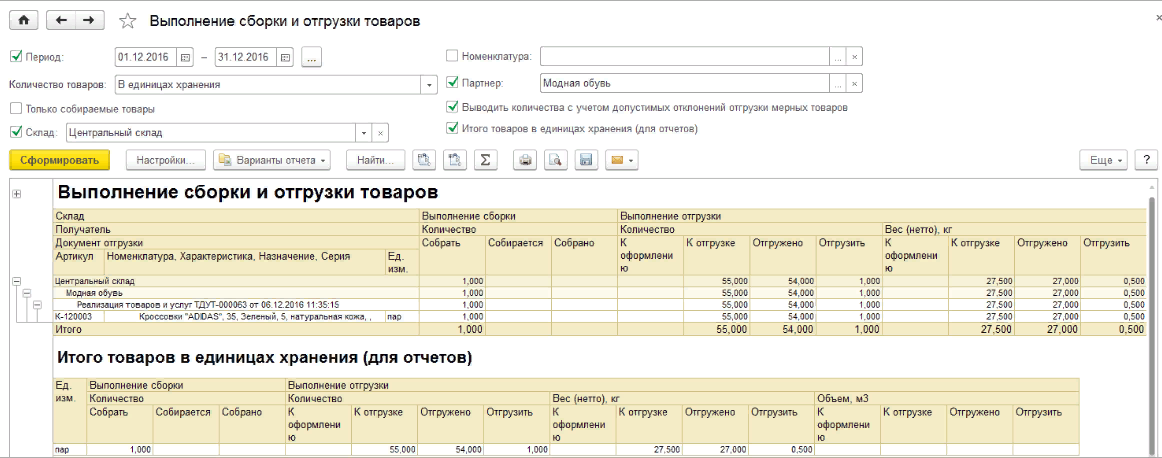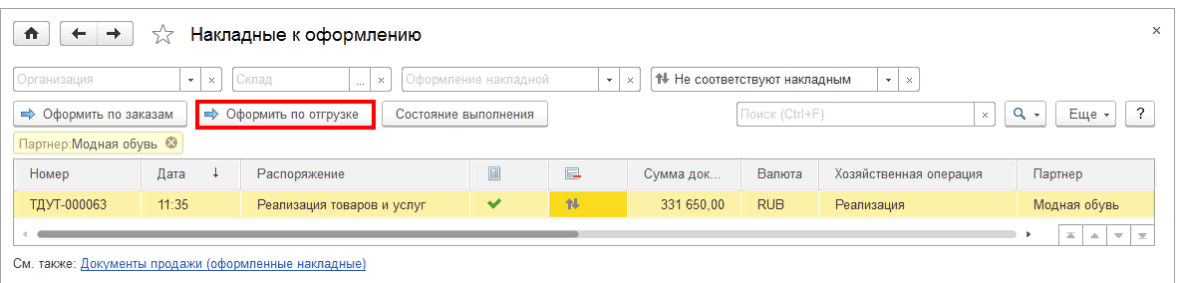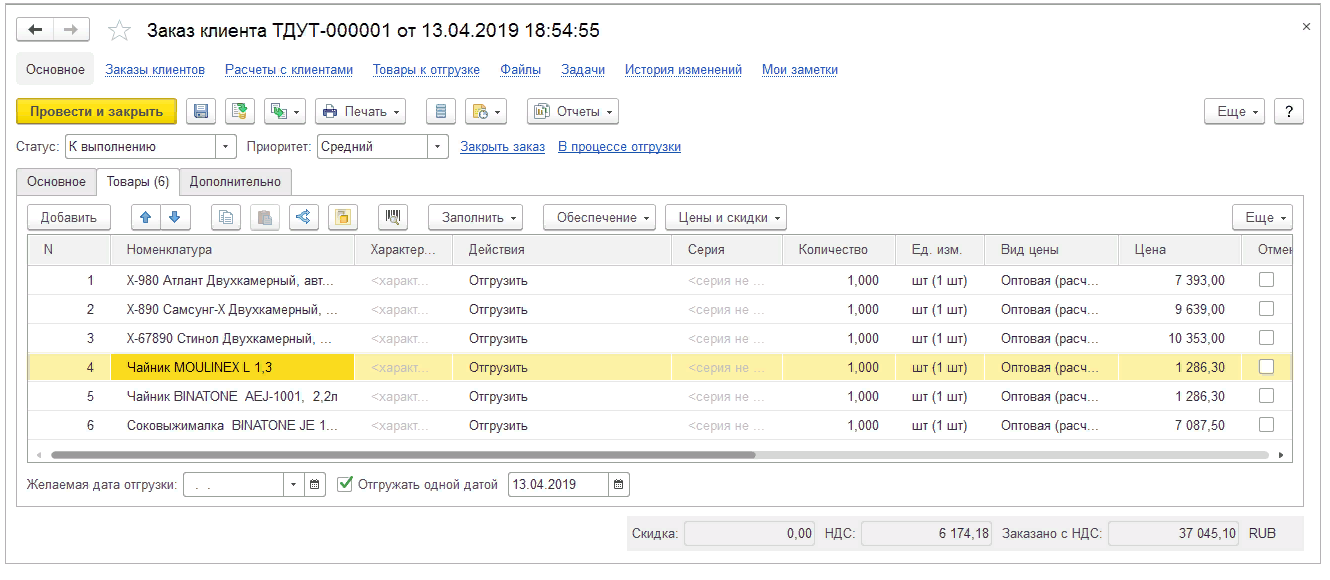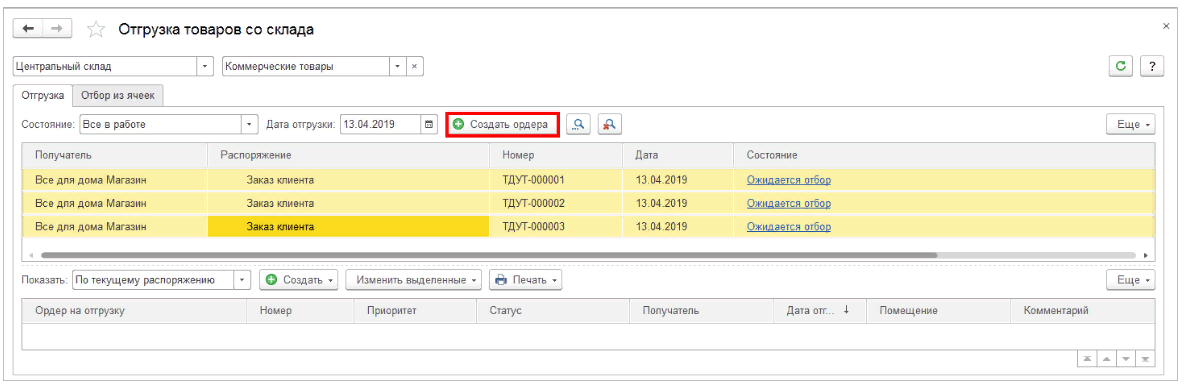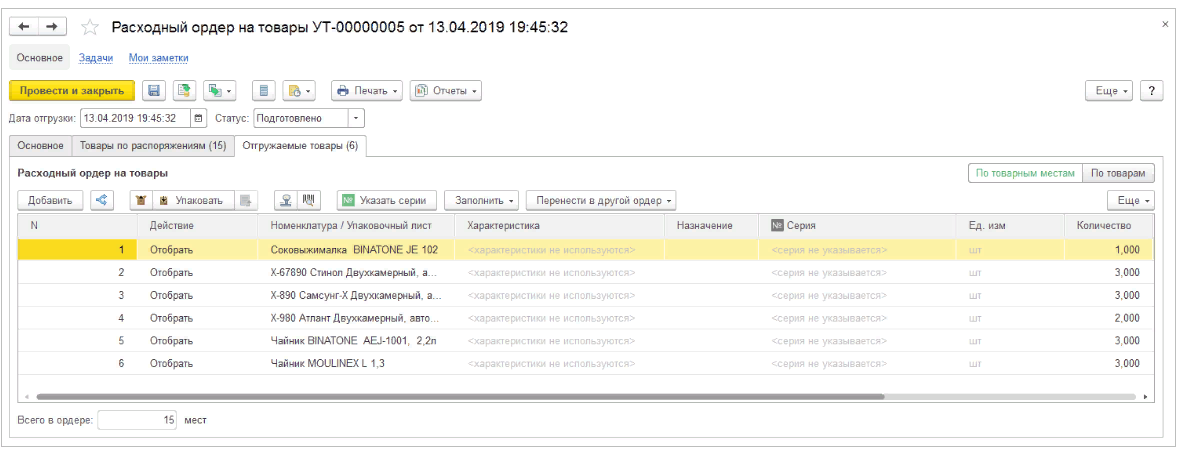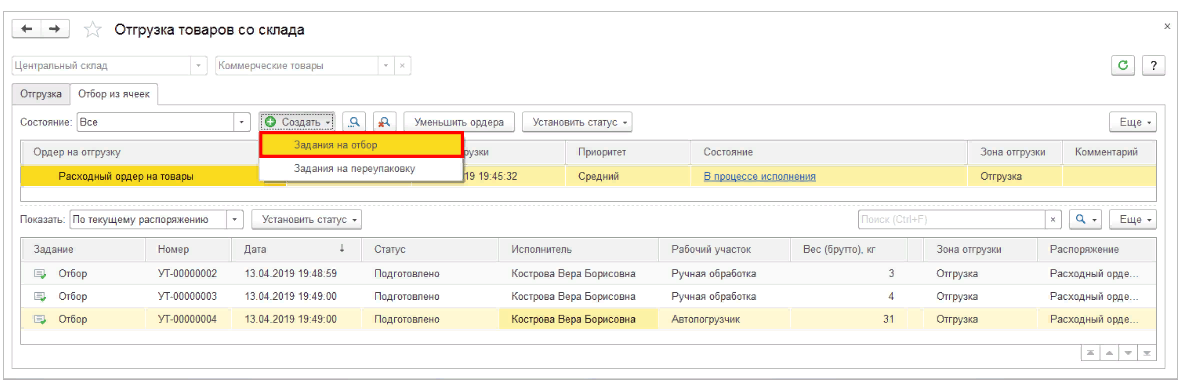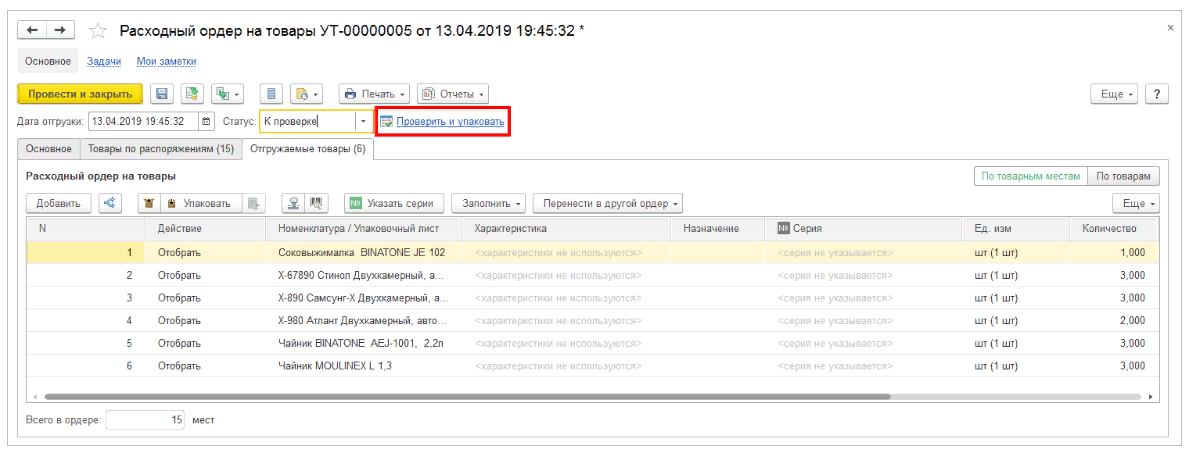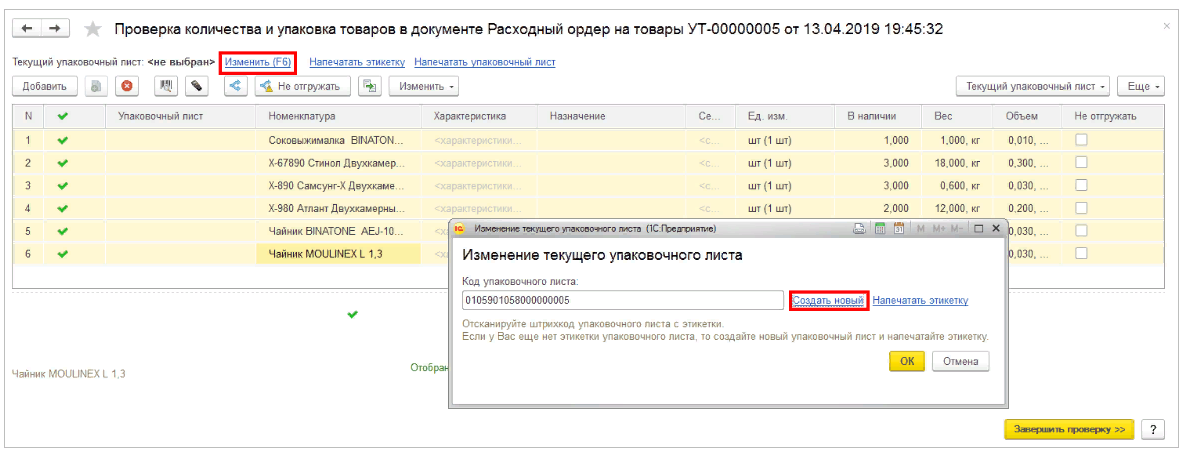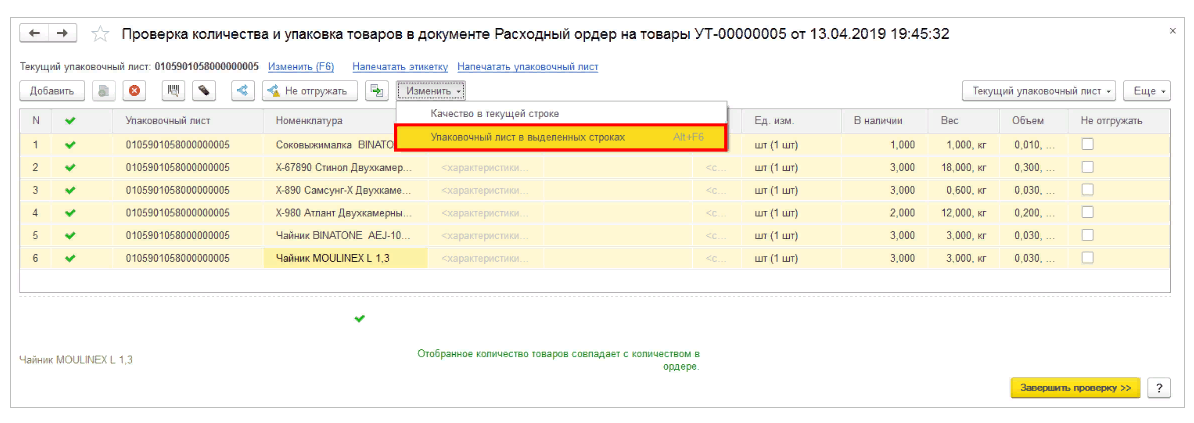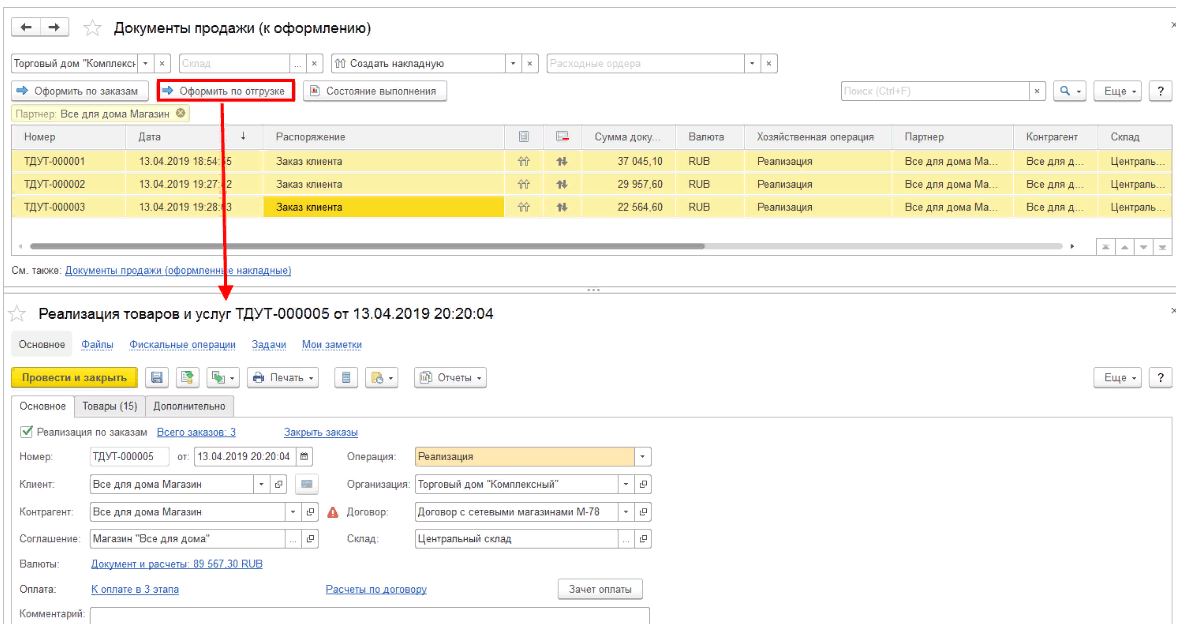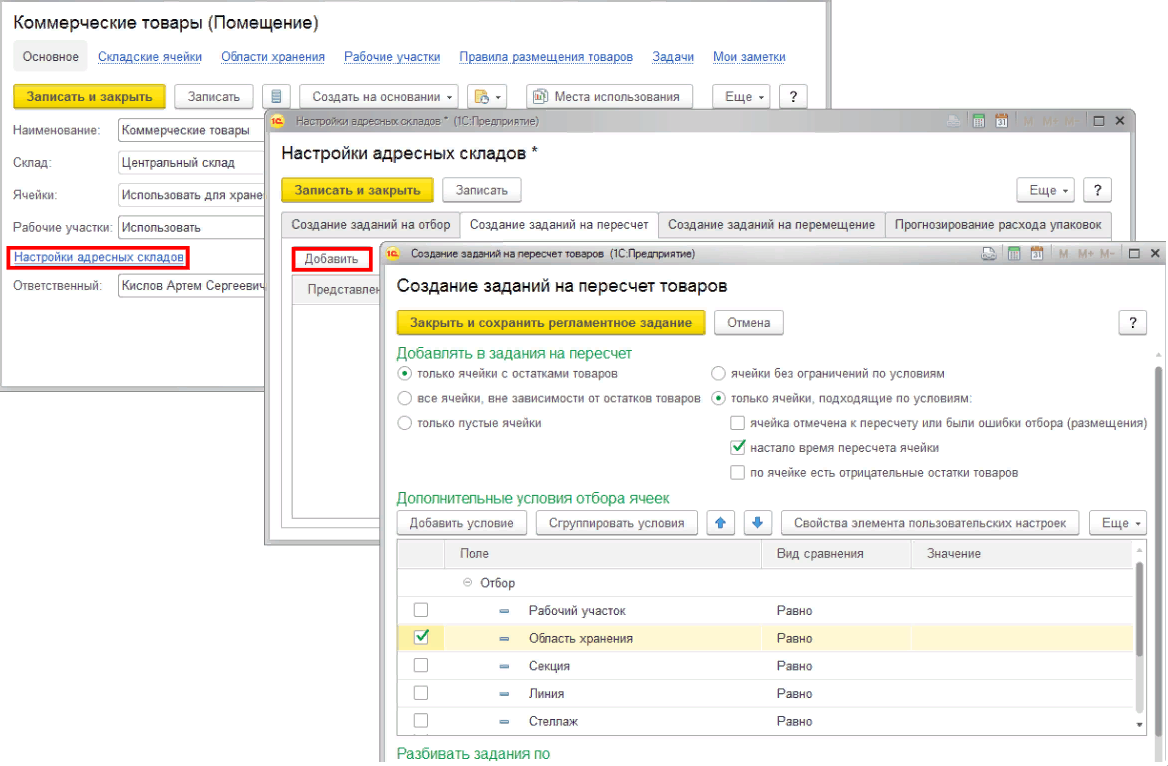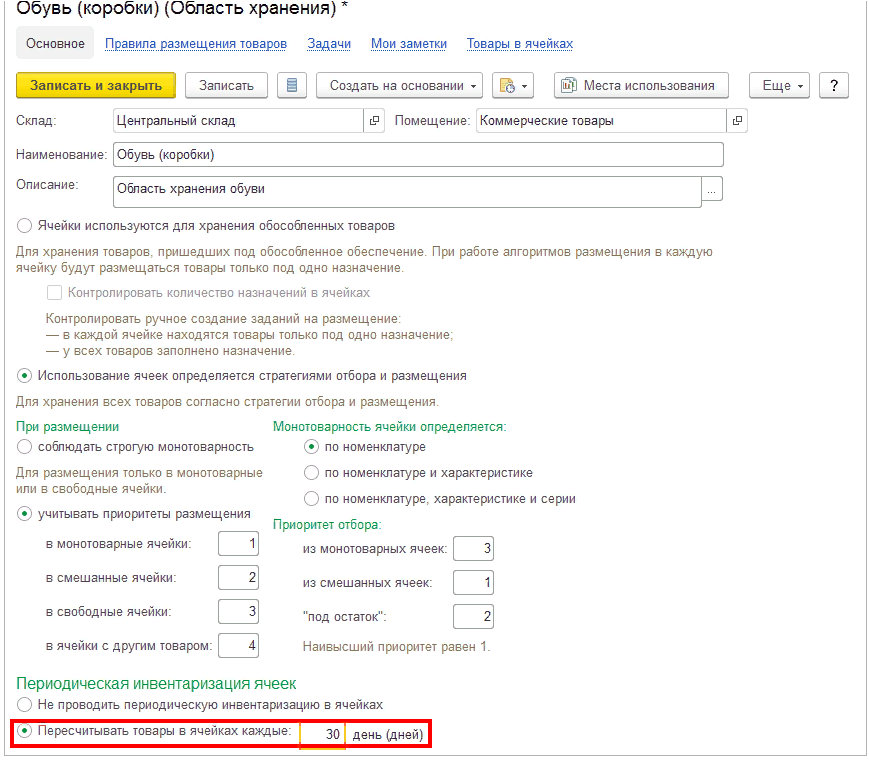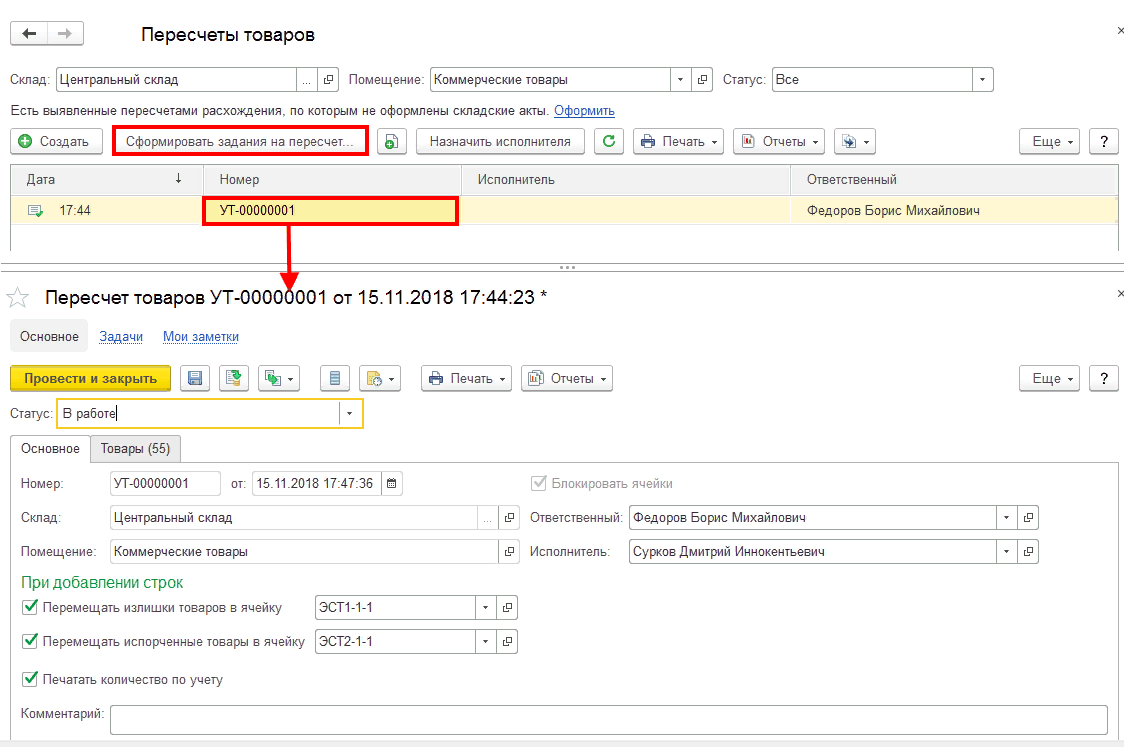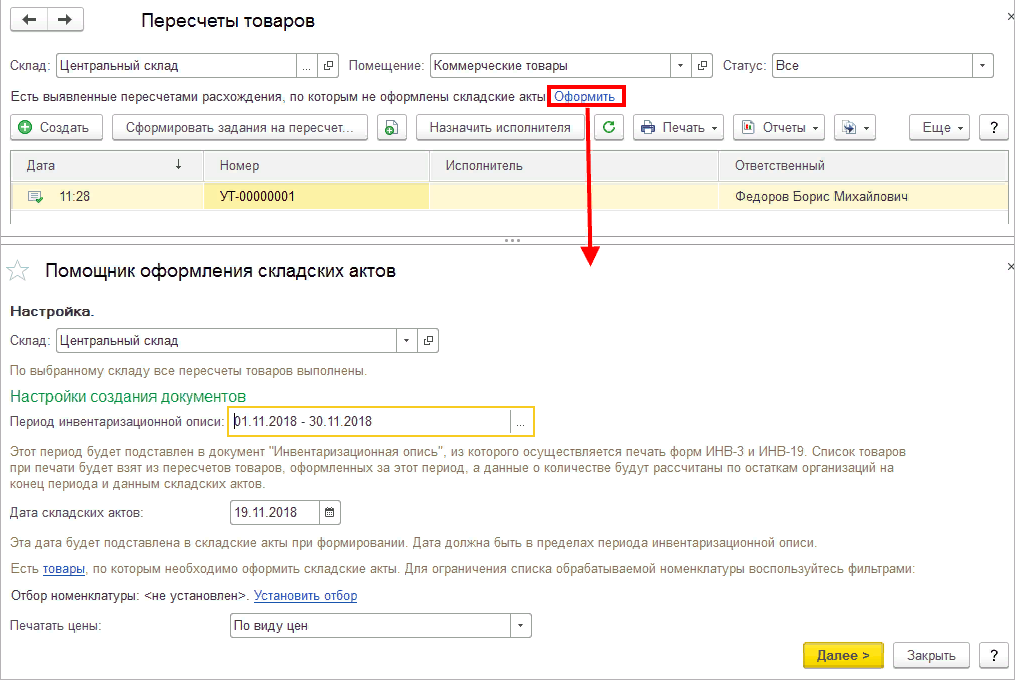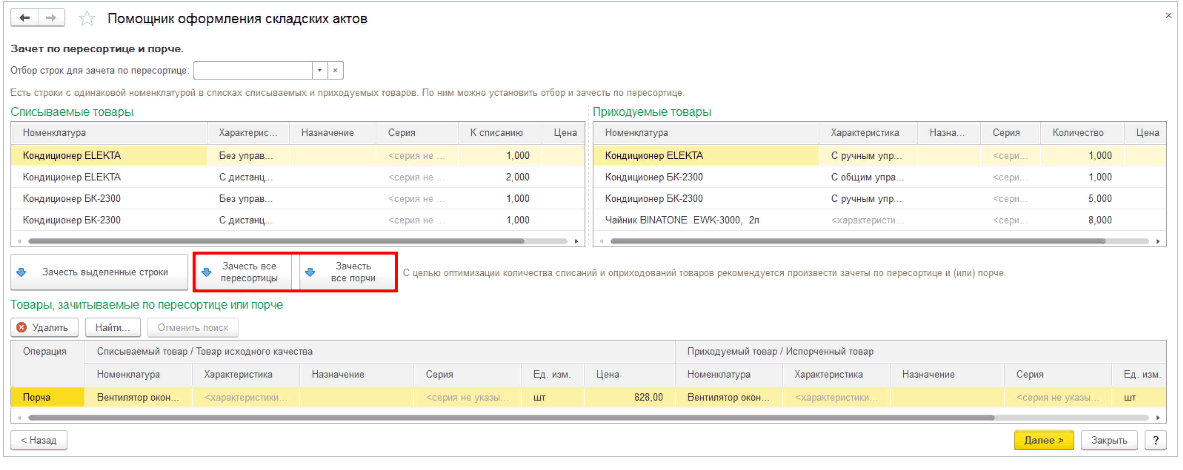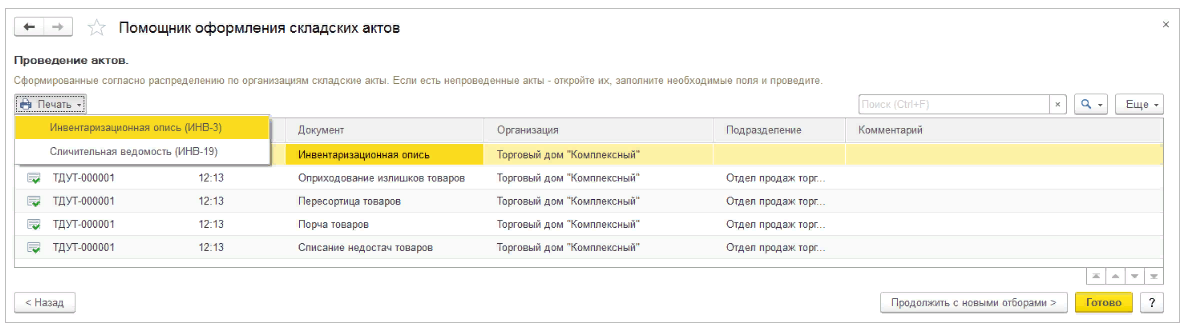Работа с адресным складом
Основное отличие адресного склада от обычного состоит в том, что учет остатков товаров на таком складе ведется в каждой ячейке.
На адресном складе предусмотрена возможность размещения товаров в ячейках и контроля остатков товаров в разрезе ячеек. При этом для каждой ячейки и упаковки товаров должны быть определены типовые размеры (длина, глубина, ширина, объем, грузоподъемность). Для каждой группы товаров (складская группа номенклатуры) и для каждой упаковки товаров (складская группа упаковки) может быть определена своя зона хранения (область хранения номенклатуры). Например, скоропортящиеся товары хранятся в зонах, оборудованных холодильными установками, крупногабаритные товары (мебель) хранятся в отдельном ангаре с высокими потолками и т. д.
При поступлении товаров на адресный склад будет автоматически проконтролирована наполненность ячеек и будет предложено поместить товар в ту ячейку, которая наиболее подходит для товара в соответствии с его габаритами, весом и условиями хранения.
При подготовке товаров к отгрузке автоматически определяется оптимальная упаковка, в которой можно отгрузить товар. Будет предложено отгрузить товар таким образом, чтобы на складе освободилось наибольшее количество ячеек для размещения в них вновь поступающих товаров.
Использование адресного склада возможно только в том случае, если в настройках параметров учета установлены следующие флажки (функциональные опции):
Ордерные склады в разделе НСИ и администрирование – Настройка НСИ и разделов – Склад и доставка – Склад;
Упаковки номенклатуры в разделе НСИ и администрирование – Настройка НСИ и разделов – Номенклатура – Разрезы учета.
В разделе НСИ и администрирование – Настройка НСИ и разделов – Номенклатура – Единицы измерения должны быть также определены единицы измерения веса и объема.
Адресный склад.
Для того чтобы указать, что склад является адресным, необходимо в карточке склада, в поле Ячейки выбрать значение Использовать для хранения остатков номенклатуры.
Важно.
Использование ячеек для учета остатков товаров возможно только при применении на складе ордерной схемы при поступлении, отгрузке, отражении излишков и недостач товаров и инвентаризации. Поэтому выбор варианта использования ячеек для хранения остатков номенклатуры доступен только в том случае, если в карточке склада установлены все флажки по использованию ордерной схемы при поступлении, отгрузке, отражении излишков, недостач и порчи товаров.
В том случае, если склад разделен на помещения, информация об использовании ячеек вводится для конкретного помещения. При этом в одном помещении склада для ячеек может использоваться вариант справочного размещения, а в другом помещении – адресное хранение (хранение остатков номенклатуры).
Использование адресного хранения на складе (в помещениях)
Изменение структуры склада можно произвести в процессе работы.
Допустим, что мы решили в какой-то момент времени разделить склад на помещения. Для этого следует выполнить следующие действия:
Провести полный пересчет товаров на складе.
Установить в карточке склада флажок Использовать помещения и установить дату, с которой будут использоваться помещения.
Зарегистрировать информацию о помещениях.
Используя документ Ввод начальных остатков (раздел НСИ и администрирование – Начальное заполнение) с видом операции Переход на использование складских помещений, распределить остатки склада по помещениям.
Аналогичным образом можно перейти на адресное хранение товаров в ячейках. Распределение товаров по ячейкам производится документом Переход на использование адресного хранения остатков. Однако следует помнить, что, прежде чем переходить на адресное хранение остатков, необходимо выполнить все необходимые действия по разработке структуры адресного склада: разделить склад (помещение) на области хранения, определить топологию склада (стеллаж, полка, ячейка) и задать адреса и размеры ячеек.
Разделение склада (помещение) по областям хранения.
Для каждого склада (помещения) можно определить любое количество различных областей хранения. Обычно области хранения определяются теми условиями, в соответствии с которыми должен храниться товар.
Список областей хранения задается в карточке склада (помещения).
Для каждой области хранения определяется стратегия размещения новых товаров в ячейках при поступлении их на склад (учитывать приоритеты размещения) и стратегия отбора товаров из ячеек при отгрузке (Приоритет отбора). Стратегия определяется расстановкой соответствующих цифр приоритета.
В приведенном на рисунке примере применена следующая стратегия размещения новых товаров при поступлении:
Товары в первую очередь размещаются в ячейках, которые определены для хранения данных товаров (приоритет размещения в монотоварные ячейки установлен равным 1).
Если в этих ячейках недостаточно места для размещения, то товары будут размещаться в ячейках, где находятся такие же товары, но хранятся и другие товары (приоритет размещения в смешанные ячейки установлен равным 2).
Если в этих ячейках недостаточно места для размещения, то товары будут размещаться в свободных ячейках, в которых нет товаров (приоритет размещения в свободные ячейки установлен равным 3).
Если в этих ячейках недостаточно места для размещения, то товары будут размещаться в тех ячейках, в которых уже размещены другие товары, но достаточно места для размещения данных товаров (приоритет размещения в ячейки с другим товаром установлен равным 4).
Если нам необходимо, чтобы товар всегда хранился только в своей ячейке и ни при каких обстоятельствах в эту ячейку не помещался другой товар (даже если ячейка свободна и поставки данного товара в ближайшее время не будет), то тогда следует установить флажок соблюдать строгую монотоварность. При этом в одной ячейке могут храниться товары с разными характеристиками и сериями (монотоварность ячеек определяется по номенклатуре), а можно выделить отдельные ячейки для хранения товаров с различными характеристиками и/или сериями.
При отборе товаров из ячеек для отгрузки установлена следующая стратегия:
В первую очередь товар забирается из ячеек, в которых он лежит не на своем месте, – из чужих ячеек (приоритет отбора из смешанных ячеек установлен равным 1).
Если товара недостаточно для обеспечения отгрузки, то он забирается из тех ячеек, в которых его меньше, чтобы полностью освободить ячейку (приоритет отбора «под остаток» установлен равным 2).
Если товара недостаточно для обеспечения отгрузки, то он забирается из тех ячеек, которые предназначены для его хранения (приоритет отбора из монотоварных ячеек установлен равным 3).
Также предусмотрена возможность выделения ячеек (областей хранения) для хранения товаров, которые поступили под конкретный заказ. Такая возможность используется в том случае, если применяется вариант обособленного обеспечения заказов клиентов. Товар поступает под назначение (заказ клиента, заказ на перемещение и т. д.) и хранится в отдельной ячейке (области хранения). Для такой области хранения устанавливается флажок Ячейки используются для хранения обособленных товаров.
Настройки при поступлении или отгрузке товаров.
Для этого нужно задать правила размещения товаров по областям хранения. Конечно, задавать правило размещения для каждого товара с определенной упаковкой нецелесообразно. Поэтому, прежде чем задавать правила размещения, необходимо объединить товары в определенные группы. Для этих целей используются Складские группы номенклатуры и Складские группы упаковок.
Список применяемых на предприятии складских групп номенклатуры и складских групп упаковок определяется заранее и регистрируется в соответствующих справочниках (раздел НСИ и администрирование – НСИ – Классификаторы номенклатуры).
Для каждого товара можно указать складскую группу номенклатуры.
Определение складской группы для позиции номенклатуры.
Чтобы отнести однотипные товары к одной складской группе, можно воспользоваться возможностями групповой обработки справочников (команда Изменить выделенные).
Для каждой упаковки товара определяется та складская группа упаковок, к которой она относится с точки зрения правил размещения товаров.
Например, упаковки, которые определены для обуви (пара, палета, упаковка), должны быть отнесены к различным складским группам, поскольку условия для их хранения на складе разные. Размер палеты значительно отличается от размера коробки, поэтому для хранения обуви в коробках и палетах должны быть определены ячейки различных размеров и разные области хранения.
Определение складской группы для различных упаковок.
Правила размещения товаров определяются в карточке того помещения или склада, для которого предусмотрен учет остатков товаров в ячейках (адресное хранение).
Правила размещения различных групп товаров на складе (помещении).
Для одной складской группы номенклатуры можно предусмотреть несколько областей хранения. Например, телевизоры могут храниться в областях хранения «Телевизоры» и «Электротовары». При этом основной областью хранения является «Телевизоры» (приоритет 1), а дополнительным местом – «Электротовары» (приоритет 2). При автоматическом размещении товаров будет учитываться приоритет, указанный в правиле размещения:
товар будет в первую очередь размещаться в тех ячейках, которые относятся к наиболее приоритетной области хранения (приоритет 1);
отбираться для отгрузки товар будет из ячеек, относящихся к тем областям хранения, которые имеют меньший приоритет (приоритет 2).
Топология склада (структура складских ячеек).
В вопросе «Можно ли для товара указать конкретное место хранения (стеллаж, ячейку, палету и т. д.)?» мы уже коснулись того, как задается структура складских ячеек.
При работе на адресном складе для нас важно дополнительно определить следующие данные:
Указать, к какой области хранения относится ячейка.
Указать габариты ячейки.
Информацию о том, к какой области хранения относится ячейка, и габариты ячейки можно указать непосредственно в карточке ячейки.
Указание габаритов конкретной ячейки и области хранения, к которой она относится.
При указании габаритов ячеек используется справочник Типоразмер. В него заносятся типовые размеры всех ячеек, которые используются на складе (помещении).
Если на складе имеются ячейки с одинаковыми размерами и грузоподъемностью, то информацию о них можно заполнить с помощью обработки Генерация топологии склада (раздел Склад и доставка – Сервис). Информацию о типоразмерах ячеек можно заполнять в момент формирования структуры ячеек или после того, как структура ячеек на складе уже сформирована.
Если структура ячеек уже сформирована, то в обработке Генерация топологии склада нужно обязательно установить флажок Обновлять существующие. Затем следует задать список ячеек, для которых необходимо указать размер и область хранения, и нажать кнопку Создать структуру.
Указание области хранения и размеров для созданных ранее ячеек.
В этом случае для указанных ячеек будут заполнены типоразмер, область хранения, а также процент наполнения ячеек по весу и объему.
Информацию о типоразмерах, областях хранения можно задать в момент создания структуры ячеек. В этом случае флажок Обновлять существующие устанавливать не нужно. Будут созданы новые ячейки с указанием необходимых параметров.
Изменить информацию о любых параметрах ячеек можно с помощью групповой обработки справочников. Для этого в списке складских ячеек следует выделить ячейки, для которых нужно установить одинаковый параметр (например, одинаковый размер ячейки), и вызвать команду Изменить выделенные.
Изменение параметров выделенных в списке ячеек.
В появившемся диалоговом окне группового изменения объектов можно задать новые параметры, затем нажать кнопку Изменить. Будут изменены параметры у всех выделенных ячеек.
При создании структуры ячеек на адресном складе следует обратить внимание на то, что на складе обязательно должны быть определены зоны приемки и зоны отгрузки для товаров. Для этих целей в списке ячеек должны присутствовать ячейки с соответствующим типом: Отгрузка и Приемка. Для всех остальных ячеек должен быть установлен тип Хранение.
Определение зон приемки и отгрузки товаров.
Используя команду Печать этикеток, можно распечатать и наклеить этикетки на выделенные в списке складские ячейки. Печать этикеток производится по предварительно созданному шаблону. Шаблон для этикеток на ячейки создается в разделе НСИ и администрирование – Продажи – Розничные продажи – Шаблоны этикеток и ценников.
Создание шаблона этикетки для складских ячеек.
В дальнейшем информацию о штрихкоде складской ячейки можно использовать в мобильном рабочем месте работника склада при оформлении инвентаризации или отгрузки товаров.
Размеры упаковок.
Для каждой упаковки товара можно определить линейные размеры, объем и вес. Данная информация используется для определения возможности автоматического размещения товаров в складских ячейках. Информация о размерах упаковки может быть введена непосредственно в карточке упаковки. Упаковка может быть определена индивидуально для каждого товара или определяться в наборе упаковок, которые могут быть определены для группы однотипных товаров.
При заполнении информации о размерах упаковки можно использовать классификатор размеров упаковок – Типоразмеры упаковок. Типоразмеры упаковок хранятся в отдельном списке, который можно заполнить в разделе НСИ и администрирование – НСИ – Классификаторы номенклатуры. В дальнейшем эту информацию можно использовать при заполнении размеров различных упаковок.
Определение типоразмеров упаковок.
Рабочие участки.
Рабочие участки создаются для удобства складских работников при размещении новых товаров в складских ячейках или отборе товаров для отгрузки.
Рабочие участки создаются для каждого склада или помещения, в котором ведется учет по складским ячейкам (справочно или с хранением остатков в разрезе ячеек). В качестве рабочих участков могут быть, например, определены зоны работы автопогрузчика, зоны отбора товаров вручную сборщиком и т. д.
Список рабочих участков может быть задан при вводе информации о новой складской территории или в момент генерации списка складских ячеек. Каждая складская ячейка может быть отнесена к определенному рабочему участку.
В дальнейшем рабочие участки используются для группировки ячеек при оформлении заданий на размещение или отбор товаров (при справочном использовании ячеек) или для оформления отдельных заданий на размещение и отбор товаров, если на складе (помещении) ведется учет остатков товаров в разрезе ячеек.
Например, в демонстрационной базе для ячеек, в которых товар хранится в палетах или упаковках, используется автопогрузчик. Работу с ячейками, в которых товар хранится в коробках, можно поручить кладовщику (Ручная обработка).
Определение рабочих участков.
Для каждого рабочего участка можно указать допустимый вес и объем товаров. В дальнейшем это используется для создания отдельных заданий на размещение товаров – например, в соответствии с грузоподъемностью автопогрузчика.
Приемка товаров на адресный склад.
Рассмотрим следующую ситуацию.
Предприятие продает обувь. Обувь может поступать в различных упаковках: в отдельных коробках (пара), упаковках (10 пар) и палетах (40 пар). Для каждой упаковки заданы размеры и вес. Для каждой упаковки задана своя складская группа упаковок.
Для обуви выделены отдельные места хранения в помещении «Коммерческие товары» на «Центральном складе». Поскольку товар поступает в различных упаковках, которые имеют разные условия хранения (размер ячеек), для обуви выделены три места хранения: «Обувь (палеты)», «Обувь (упаковки)», «Обувь (коробки)».
Также определены правила размещения обуви в различных упаковках.
Правила размещения обуви в различных упаковках.
Обувь хранится в ячейках, которые имеют различные размеры.
Структура ячеек, в которых хранятся упаковки обуви.
На стеллаже ОСТ-1 обувь хранится в палетах. На стеллаже ОСТ-2 обувь хранится в упаковках, на всех остальных стеллажах хранятся коробки с обувью.
Теперь рассмотрим, как происходит процесс оформления приема и автоматического размещения товаров по ячейкам в соответствии с заданными правилами размещения.
Поставщику обуви был оформлен заказ на поставку обуви.
Заказ поставщику на поставку обуви.
Поставщик поставил обувь в различных упаковках: в палетах, в упаковках и отдельные пары. Необходимо оформить поставку товаров на склад.
Следует напомнить, что заказ поставщику будет являться распоряжением на поступление товаров на склад в тех случаях, если он оформлен по договору с указанным вариантом приемки товаров на ордерный склад после оформления заказа или если договор при оформлении заказа не указан. В заказе поставщику должны быть установлены статус Подтвержден и дата поставки, равная текущей дате (дате оформления поставки на склад).
Для того чтобы оформить поставку товаров на склад, нужно открыть рабочее место кладовщика по приемке товаров (раздел Склад и доставка – Приемка).
Оформление приемки товаров на склад.
В рабочем месте кладовщика показываются те распоряжения, по которым необходимо принять товары на склад. Для показа в списке только конкретного распоряжения, по которому нужно произвести приемку товаров, можно воспользоваться стандартным вариантом отбора «1С:Предприятия», например по номеру распоряжения (команда Найти).
Товары сначала принимаются в зону приемки. Для оформления приемки товаров следует оформить документ Приходный ордер на товары в соответствии с указанным распоряжением на прием товаров. Для оформления приходного ордера на товары кладовщик выбирает в списке нужное распоряжение, по которому оформляется прием товаров, и нажимает кнопку Создать ордер. Будет создан новый документ Приходный ордер на товары в соответствии с распоряжением.
Оформление поставки товаров на склад.
В созданном документе кладовщик заполняет информацию о том, какие товары и в каких упаковках поступили в зону приемки. При заполнении данных о поступивших товарах кладовщик может использовать сканеры штрихкодов или терминалы сбора данных.
Документ проводится в статусе К поступлению. В рабочем месте кладовщика будет отражена информация о том, что товары находятся в процессе приемки.
Кладовщик проверяет правильность приема товаров в зону приемки. После того как он убедился, что правильно оформил прием товаров в зону приемки, он устанавливает в документе Приходный ордер на товары статус Принят.
Оформление поступления товаров в зону приемки.
Будет зафиксирован факт приема товаров в зону приемки. При приемке товаров можно создать на вновь поступившие товары штрихкоды, распечатать этикетки с новыми штрихкодами, добавить изображения товаров. Все эти действия выполняются в отдельной панели дополнительной информации.
Далее необходимо разместить эти товары в ячейках. Для этого в рабочем месте Приемка на странице Размещение в ячейках нужно сформировать задания на размещение товаров.
Создание заданий на размещение товаров.
На этой странице показывается список товаров, которые приняты в зону приемки, но еще не размещены по ячейкам. Для создания задания на размещение нужно отметить список товаров, которые необходимо разместить, и нажать кнопку Создать задания на размещение. В появившемся диалоговом окне можно указать дополнительные настройки для формирования заданий. Например, можно указать, что при оформлении заданий необходимо произвести автоматическое разбиение по рабочим участкам. Для обуви на палетах и в упаковках будет сформировано задание автопогрузчику, а обувь в коробках можно размещать вручную. При этом будут применяться те ограничения по весу, которые указаны для рабочих участков («Автопогрузчик» и «Ручная обработка»).
Программа автоматически создаст задания на размещение товаров (документы Отбор (размещение) товаров) в соответствии с заданными условиями по настройке задания и теми правилами размещения, которые мы задали.
Автоматически созданные задания с разбиением по рабочим участкам.
Следует обратить внимание, что программа автоматически сформировала несколько заданий в соответствии с заданными рабочими участками и ограничениями по весу.
Товар в палетах разместился в ячейках на стеллаже ОСТ-1 (область хранения «Обувь (палеты)»), а товар в упаковках – в ячейках на стеллаже ОСТ-2 (область хранения «Обувь (упаковки)»).
Задания на размещение можно сформировать для выполнения и распечатать непосредственно из списка (команда Установить статус – В работе…). Если объем размещаемых товаров большой, то можно, используя эту команду, разделить задания по нескольким исполнителям.
Эти задания следует отдать водителю автопогрузчика и кладовщику, который производит сборку товаров вручную, чтобы они разместили товары в нужных ячейках.
После того как водитель автопогрузчика доложит о выполнении задания, нужно отметить, что задание выполнено успешно. Для этого в командной панели списка заданий следует выполнить команду Установить статус – Выполнено без ошибок.
Успешное выполнение задания на размещение товаров.
В документе Отбор (размещение) товаров будет автоматически заполнена информация об успешном размещении товаров и установлен статус Выполнено без ошибок.
Если задание не удалось выполнить успешно, то информацию о том, в какую ячейку не удалось поместить товар, нужно внести вручную. Для этого в документе необходимо установить статус Выполнено с ошибками.
Блокировка ячеек при проблемах с размещением.
Свободные ячейки для размещения большой партии товаров.
Для анализа размещения товаров в ячейках можно использовать отчет Размещение товаров на адресном складе (раздел Склад и доставка – Отчеты по складу). Для детального просмотра списка ячеек в настройках отчета на странице Структура следует установить флажок Заполненность ячеек. В отчете можно также проконтролировать, насколько загружены зоны отгрузки и приемки. Для этого нужно установить флажок Отобразить занятость зон приемки и отгрузки в настройках отчета (закладка Отборы).
Анализ заполненности склада.
С помощью этого отчета можно оценить свободный объем для размещения большой партии товаров. Если на складе имеются проблемные ячейки (например, заблокированные ячейки), то они будут помечены в отчете ярким цветом.
Отчет можно сформировать по областям хранения, складским группам упаковок или складским группам номенклатуры.
Для анализа движения товаров в разрезе конкретных ячеек можно использовать отчет Движение товаров на адресных складах.
При установке этого статуса в документе появятся два поля: К размещению и Размещено. Для ячейки, в которую не удалось поместить товар, необходимо очистить поле Размещено. Эту «неправильную» ячейку можно заблокировать, чтобы в дальнейшем она не участвовала в автоматическом размещении. Для блокировки ячеек используется документ Установка блокировок ячеек. Документ создается на основании задания на размещение (кнопка Создать на основании в документе Отбор (размещение) товаров). В документе Установка блокировок ячеек автоматически заполняется список тех ячеек, в которых не удалось разместить товары (поле Размещено не заполнено или заполнено не полностью).
Товар можно разместить в другую ячейку, указав ее в документе Отбор (размещение) товаров. Если свободной ячейки не нашлось, то товар остается в зоне приемки.
Следует напомнить, что отгрузку принятого товара со склада можно будет произвести после оформления финансового документа Приобретение товаров и услуг. Финансовый документ оформляется на основании заказа поставщику, а затем его табличная часть корректируется в соответствии с фактически принятым на склад товаром. При необходимости фиксируются расхождения между финансовым документом и фактически принятыми на склад товарами (см. «Как зарегистрировать факт расхождения при поставке товаров?»).
Отгрузка товара без оформления финансового документа возможна только в том случае, если в прикладном решении используется возможность работы с неотфактурованными поставками. Для обеспечения работы с неотфактурованными поставками должны быть включены соответствующие функциональные опции в разделе Закупки – Документы закупок (см. «Как оформить поставку товаров на склад, если финансовые документы оформляются позже (неотфактурованные поставки)?»).
Отгрузка товаров с адресного склада.
Рассмотрим следующую ситуацию.
Клиенту «Модная обувь» необходимо отгрузить 58 пар обуви. Распоряжением на отгрузку товаров является документ Реализация товаров и услуг.
Распоряжение на отгрузку обуви.
Чтобы оформить отгрузку, кладовщик должен найти нужный товар на складе и переместить его в зону отгрузки.
Для оформления отгрузки кладовщик открывает рабочее место кладовщика (раздел Склад – Отгрузка).
Оформление ордера на отгрузку товаров.
В списке распоряжений на отгрузку будут показаны все невыполненные распоряжения.
Отгрузка товаров со склада будет происходить в соответствии с документом Расходный ордер на товары. Для создания документа необходимо нажать кнопку Создать ордера. При создании ордера будет формироваться документ на отгрузку товаров из того помещения, которое указано в рабочем месте кладовщика.
В созданном документе будет установлен статус Подготовлено. Для того чтобы начать отбор товаров из ячеек, необходимо провести документ в статусе К отбору. Эта операция может быть выполнена непосредственно из списка подготовленных ордеров. Теперь нам необходимо определить, из каких ячеек требуется забрать товар. Для этого на странице Отбор из ячеек рабочего места кладовщика нужно оформить задание на отбор товаров.
Создание задания на отбор товаров.
Программа автоматически определила, что, для того чтобы отгрузить необходимое количество товаров, нужно произвести разупаковку товаров (Требуется подпитка). Товара в отдельных коробках в нужном количестве сейчас на складе нет, и необходимо предварительно произвести разупаковку товаров (разобрать упаковки или палеты). Для создания заданий на отбор товаров необходимо нажать кнопку Создать и выбрать пункт меню Задания на отбор. В отдельной диалоговой форме настраивается порядок формирования заданий на отбор. Поскольку требуется подпитка товарами, то при формировании заданий на отбор товаров нужно выбрать режим работы задания на отбор и задания на переупаковку. При выборе такого режима будут автоматически формироваться задания на переупаковку товаров, если товара в нужной упаковке нет на складе.
В рассматриваемом примере клиенту необходимо отгрузить 58 пар обуви. В помещении «Коммерческие товары» имеется в наличии обувь в упаковках (10 пар). Отдельных коробок в достаточном количестве на складе нет. Поэтому вместе с заданиями на отбор товаров из ячеек автоматически сформировались задания на переупаковку товаров (Перемещение).
Сформированные задания на отбор и переупаковку.
Два задания на отбор были сформированы по той причине, что в настройках формирования заданий были установлены ограничения по весу отбираемых товаров.
В соответствии с состоянием, которое показано в рабочем месте кладовщика, мы видим, что 51 пару обуви можно отбирать из ячеек, а для того чтобы отгрузить еще 4 пары обуви, необходимо выполнить операцию переупаковки.
В задании на переупаковку на странице Товары (отбор) указано, что мы должны взять одну упаковку обуви из ячейки ОСТ2-2-13, которая принадлежит области хранения «Обувь (упаковки)». Эту упаковку нужно распаковать и положить 10 коробок с обувью в ячейку ОСТ3-2-10, которая относится к области хранения «Обувь (коробки)». Информация о том, в какую ячейку необходимо положить коробки с обувью, указывается на странице Товары (размещение).
Задание на переупаковку можно распечатать и отдать исполнителю для выполнения.
Задание складскому работнику на переупаковку.
По завершении операции переупаковки необходимо в задании на переупаковку установить статус Выполнено без ошибок.
После выполнения переупаковки товаров нужно сформировать дополнительное задание на отбор товаров из ячейки, в которой теперь находятся коробки с обувью.
После того как все задания сформированы, они распечатываются и отдаются исполнителям. Для печати заданий и для назначения исполнителей используется кнопка Установить статус – В работе.
Печать заданий на отбор товаров.
После того как исполнители отобрали товар из ячеек и переместили его в зону отгрузки, задание считается выполненным и для него устанавливается статус Выполнено без ошибок. Статус Выполнено без ошибок можно установить непосредственно из списка заданий с помощью кнопки Установить статус – Выполнено без ошибок.
При отметке о выполнении задания автоматически заполняется количество отобранного товара в колонке Количество.
Если товар не смогли найти в ячейках в нужном количестве, то в задании устанавливается статус Выполнено с ошибками.
При установке статуса Выполнено с ошибками в форме документа появляется дополнительная колонка Отобрано. В этой колонке показывается то количество товара, которое было отобрано из ячейки. Если товар в данной ячейке не был найден, то эта колонка очищается. При этом существует возможность заблокировать «неправильные» ячейки, так же как при оформлении приемки товаров.
После того как все задания по отбору выполнены, можно перейти к проверке собранных товаров. Для этого в документе Расходный ордер на товары необходимо установить статус К проверке. При установке статуса К проверке программа автоматически перезаполняет список товаров в соответствии со списком отобранных товаров, который был зафиксирован в заданиях на отбор.
Кладовщик проверяет правильность сборки товаров по ордеру. Для проверки используется дополнительная форма, которая открывается по команде (Проверить и упаковать) в командной панели табличной части документа. В этой форме кладовщик указывает фактическое количество товаров (В наличии). При проверке можно использовать сканеры штрихкодов или терминалы сбора данных.
Проверка собранного товара.
Если в процессе отгрузки обнаружен некачественный товар, то можно установить для него флажок Не отгружать и оставить его в зоне отгрузки. В дальнейшем этот товар следует поместить в нужную ячейку из зоны отгрузки, используя рабочее место Приемка товаров.
На завершающем этапе проверки кладовщику будет предложено добрать товары или уменьшить количество в ордере. Выберем вариант Уменьшить количество в ордере.
После завершения проверки (нажатия на кнопку Готово) в документе Расходный ордер на товары будет автоматически скорректировано количество товаров и установлен статус Проверен.
После этого нужно установить в документе статус К отгрузке. Товар подготовлен к отгрузке. После фактической отгрузки товаров клиенту в документе устанавливается статус Отгружен.
Информацию о состоянии сборки по конкретным распоряжениям можно посмотреть в отчете Выполнение отгрузки и сборки товаров. Отчет вызывается из раздела Склад.
Выполнение сборки и отгрузки товаров.
В отчете можно установить отбор по конкретному документу отгрузки и посмотреть состояние процесса сборки товаров и отгрузки. Анализируя отчет, мы видим, что в соответствии с распоряжением нам не удалось собрать и отгрузить одну пару обуви. Далее необходимо принять решение: оформить дополнительную отгрузку или откорректировать документ Реализация товаров и услуг.
Если мы примем решение о корректировке документа реализации, то можно воспользоваться сервисом по автоматической корректировке документа в соответствии с фактической отгрузкой. В списке Накладные к оформлению будет показано, что отгрузка товаров по расходным ордерам не соответствует накладной.
Корректировка документа реализации в соответствии с фактически отгруженным товаром.
Для корректировки документа в соответствии с реально собранным товаром необходимо выполнить команду Оформить по отгрузке.
Оформление отгрузки товаров по нескольким заказам клиента, упаковка - все товары в один упаковочный лист.
В прикладных решениях предусмотрена возможность осуществлять отгрузку товаров по нескольким заказам клиентов, упаковав все товары в один упаковочный лист. В одном упаковочном листе может храниться любое количество различных товаров. Для работы с упаковочными листами необходимо установить флажок Упаковочные листы (раздел НСИ и администрирование – Настройка НСИ и разделов – Склад и доставка).
Рассмотрим следующую ситуацию.
От магазина «Все для дома» поступило несколько заказов на поставку электротоваров. Отгрузка товаров производится из помещения, которое использует адресное хранение товаров. Для всех товаров определены правила размещения на адресном складе и определены ячейки для их хранения. При отгрузке все товары должны быть упакованы в один упаковочный лист.
Упаковка товаров производится до момента выписки финансового документа Реализация товаров и услуг. Финансовый документ оформляется после фактической сборки и упаковки товаров на складе.
Для оформления данной операции необходимо выполнить следующие действия:
В разделе НСИ и администрирование – Склад и доставка – Склад установите порядок оформления накладных и расходных ордеров – Сначала заказы, затем ордера и накладные.
Оформите заказы клиентов на поставку электротоваров. Для заказа должен быть установлен статус К выполнению, а для строк заказов – вариант действия Отгрузить.
Оформление заказа клиенту.
Откройте рабочее место Отгрузка товаров со склада (раздел Склад и доставка – Ордерный склад – Отгрузка).
Установите отбор по получателю – магазину «Все для дома».
Выделите заказы клиента в списке и нажмите на кнопку Создать ордера.
Оформление отгрузки товаров со склада.
Будет создан один объединенный документ Расходный ордер на товары, в котором будут указаны товары, оформленные по заказам. Документ будет создан в статусе Подготовлено.
Сборка товаров по заказам.
Установите в документе Расходный ордер на товары статус К отбору.
В рабочем месте Отгрузка товаров со склада перейдите на закладку Отбор из ячеек.
Отбор товаров из ячеек.
Нажмите на кнопку Создать – Задания на отбор. Будут созданы задания на отбор товаров. Документы создаются в статусе Подготовлено.
Распечатайте задания на отбор и соберите товар на складе.
Проверьте собранные товары. После проверки собранных товаров установите для заданий на отбор статус Выполнено без ошибок.
Перейдите на закладку Отгрузка.
Откройте документ Расходный ордер на товары и установите статус К проверке.
Выполните команду Проверить и упаковать.
Подготовка товаров к проверке.
В появившемся диалоговом окне проверьте отобранные товары.
Нажмите на кнопку Изменить (F6). Создайте новый упаковочный лист.
Создание нового упаковочного листа.
Нажмите на кнопку ОК.
Выделите товары в списке и выполните команду Изменить – Упаковочный лист в выделенных строках.
Упаковка товаров.
Распечатайте список товаров в упаковочном листе и этикетку упаковочного листа.
Нажмите на кнопку Завершить проверку. При завершении проверки будет предложено провести документ в статусе К отгрузке.
Для оформления финансового документа откройте рабочее место Документы продажи (к оформлению) (раздел Продажи – Накладные к оформлению).
Оформление финансового документа.
Установите отбор по магазину «Все для дома» и по статусу Создать накладную.
Выделите заказы в списке и нажмите на кнопку Оформить по отгрузке.
Будет создан документ Реализация товаров и услуг. Порядок создания документа определяется в настройках (Еще – Настройка).
После распечатки финансовых документов произведите фактическую отгрузку товаров со склада с использованием упаковочного листа. После отгрузки товаров установите в документе Расходный ордер на товары статус Отгружен.
Инвентаризация на адресном складе.
Рассмотрим процесс проведения инвентаризации на адресном складе на примере проведения инвентаризации в демонстрационной базе. Напомним, что в демонстрационной базе адресное хранение товаров в ячейках используется в помещении «Коммерческие товары» центрального склада. Процесс инвентаризации состоит в пересчете товаров в каждой ячейке. Для ускорения процесса пересчета предусмотрена возможность автоматического создания заданий на пересчет товаров.
Автоматическое создание заданий на пересчет товаров производится в соответствии с настройками, которые определяются в карточке адресного склада (помещения).
Автоматическое создание заданий на пересчет товаров в ячейках.
Можно сформировать задания на пересчет товаров для определенной области хранения, стеллаже, секции, для определенной группы товаров и т.д. Задания можно разбить по рабочим участкам и задать то максимальное количество ячеек, которое можно пересчитать в рамках одного задания. Для каждой ячейки можно задать расписание для ее пересчета. Эти данные учитываются при формировании заданий («настало время пересчета ячеек»). Можно задать расписание для всех ячеек, которые относятся к одной области хранения.
Определение периодичности пересчета товаров в ячейках одной области хранения.
В соответствии с заданным расписанием будут автоматически сформированы задания на пересчет товаров в ячейках (документы Пересчеты товаров).
Для проведения инвентаризации на адресном складе необходимо выполнить следующие действия:
Откройте пункт меню: Склад и доставка – Излишки, недостачи, порчи – Пересчеты товаров.
В списке документов Пересчеты товаров укажите склад и помещение, на котором проводится инвентаризация. Если используется автоматическое создание заданий на пересчет, то в списке будут показаны сформированные задания на пересчет в соответствии с настройками адресных складов. Если автоматическое создание заданий на пересчет не используется, то выполните команду Сформировать задания на пересчет.
Создание задания на пересчет товаров в ячейках.
При выполнении команды Сформировать задания на пересчет будет предложено выполнить отбор ячеек, по которым надо произвести пересчет. Настройка отбора аналогично той настройке, которая используется для карточки адресного склада. Список ячеек, по которым надо произвести пересчет, будет автоматически указан на закладке Товары.
В сформированном новом документе пересчета укажите исполнителя, который проводит инвентаризацию, и установите флажок Печатать количество по учету. Установка этого флажка позволит при пересчете товаров в соответствии с распечатанным заданием на пересчет товаров производить сверку фактического количества товаров на складе с учетным количеством. Укажите ячейки, в которые нужно перемещать излишки товаров и испорченные товары.
Новое задание на пересчет формируется в статусе Подготовлен. Установите в документе статус В работе и проведите документ. При установке статуса В работе, для ячеек будет автоматически заполнено количество по учету. Все ячейки, которые указаны для пересчета, будут автоматически заблокированы.
Распечатайте задание на пересчет, используя команду Печать – Бланк задания на пересчет товаров.
Проведите пересчет товаров, зафиксируйте данные о фактическом количестве товаров в каждой ячейке в бланке задания на пересчет.
Откройте документ Пересчет товаров. Установите в документе статус Внесение результатов и проведите документ. При проведении документа в этом статусе будет запрошено разрешение на снятие блокировки ячеек. Можно снять блокировку ячеек или оставить блокировку и снять ее позже (убрать флажок Блокировка ячеек).
Перейдите на закладку Товары. Для заполнения фактических данных в соответствии с учетными используйте команду Заполнить факт по учету.
В графе По факту укажите фактическое количество товаров в каждой ячейке. Отклонения будут рассчитаны автоматически.
Для регистрации некачественного товара, выявленного в процессе пересчета, необходимо выполнить следующие действия:
Разбейте строку с некачественным товаром на две строки, используя команду Разбить строку.
В появившемся диалоговом окне введите количество некачественного товара.
Установите курсор на новую строку и выполните команду Изменить качество.
Если в процессе инвентаризации обнаружен товар, которого нет на остатках в ячейках по данным учета, то добавьте его в табличную часть документа, используя кнопку Добавить. Товар будет помещен в ту ячейку, которая была определена для регистрации излишков товаров.
После внесения результатов пересчета установите в документе Пересчет товаров статус Выполнено и проведите документ.
Проверьте правильность внесения результатов пересчета с помощью отчета Неоформленные недостачи и излишки товаров (команда Отчеты – Оформление).
Оформите складские акты, используя помощник оформления складских актов. Помощник складских актов можно вызвать непосредственно из формы документа Пересчет товаров или из списка документов. В списке документов выдается предупреждение о том, что должны быть оформлены складские акты. При нажатии на кнопку Оформить будет автоматически открыт помощник оформления складских актов.
Открытие помощника оформления складских актов.
Для оформления складских актов выполните следующие действия:
Укажите период, за который проводится инвентаризация, и дату формирования складских актов. Нажмите на кнопку Далее.
На следующем этапе в соответствии с результатами пересчета будет показан список товаров, которые необходимо списать или оприходовать. На этом этапе можно определить одинаковые товары, по которым возникла пересортица, и зачесть их. Также на этом этапе определяется список испорченных товаров.
Оформление пересортицы и порчи товаров.
Для ручного зачета пересортицы или порчи надо выделить нужные товары в списках приходуемых и списываемых товаров и выполнить команду Зачесть выделенные строки. Для автоматического определения товаров, по которым необходимо зачесть пересортицу или порчу, следует использовать команды Зачесть все пересортицы и Зачесть все порчи.
После выполнения этих операций нажмите кнопку Далее.
На следующем этапе определите организацию, от имени которой будут оформлены складские акты.
Для автоматического распределения по организациям в соответствии с остатками организаций используйте команду Распределить согласно остаткам организаций. Для ручного распределения выделите нужные товары в списке и используйте команду Отнести на выбранную организацию.
На последнем этапе работы помощника будут сформированы складские акты и инвентаризационная опись. Непосредственно из этого списка можно распечатать регламентные документы: Инвентаризационная опись (ИНВ-3) и Сличительная ведомость (ИНВ-19).
Оформленные складские акты по результатам инвентаризации.